想要同时修改视频中的文字和图片可以做到吗?嘻嘻,有问题才能有方案,所以小编来介绍同时修改文字还有图片的方案啦~怎么操作呢?来看看吧!
公众号发送【888】获取软件安装包链接,先来看看小编的后期剪辑效果吧!处理前和处理后的对比,可以改成任意文字和图片哦~
修改前
修改后
打开软件,在打开的页面中,将左侧的页面切换到【项目】,通过双击左侧空白处或直接拖拽的方式导入要修改文字和图片的视频,再将视频拖到图层列表中。

点击一下左下方的图层空白处,一定要先点击一下!上方工具栏选择【矩形工具】,再在视频画面中绘制一个矩形。点击上方填充色块,在打开的页面中点击【吸管】,再在文字旁边的背景点击获取颜色。
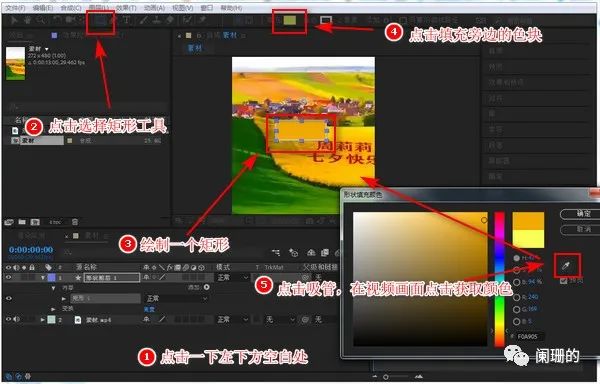
注意不要对矩形描边哦~选择【文字工具】再在视频画面中输入文字内容,并在右侧的页面中调整文字的字体字号。再点击填充颜色旁边的【吸管】在原文字上面点击,获取文字的颜色。

选择【移动工具】调整矩形到文字下方,双击矩形边缘也可以调整矩形的大小哦。调整文字和矩形层的位置,注意覆盖在原文字上。左下方同时选中矩形层和文字层,鼠标右键选择【预合成】,合成名称输出【新文字】。
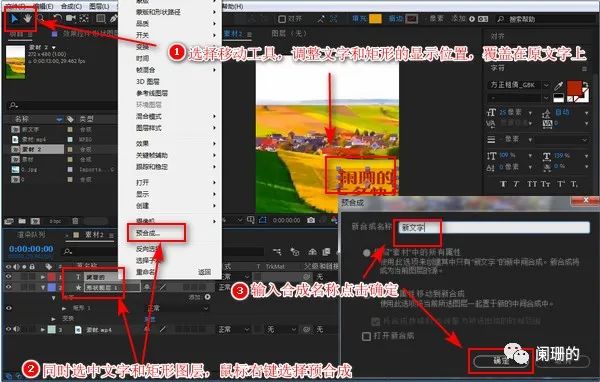
点击确定创建合成,点击新文字合成层,输入法英文状态下,按键盘【P】打开位置,右下方时间标尺移动到0秒处,再点击位置前面的【小闹钟】,同时调整当前合成层的位置,覆盖在原文字上~

接着右下方的时间标尺往后移动一点,此时可以看到新文字没有覆盖在原文字上。再调整当前时间新文字的显示位置,使其覆盖原文字,一直重复移动时间标尺调整新文字位置的操作,直到文字结束显示。
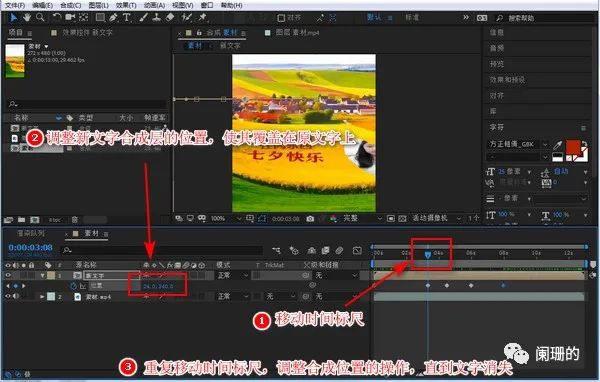
新文字的边缘会显得比较僵硬,点击左下方的新文字合成层,上方工具栏选择【矩形工具】,在视频页面中的新文字上,绘制一个矩形蒙版,再在左下方的新文字层的蒙版下调整蒙版羽化值。
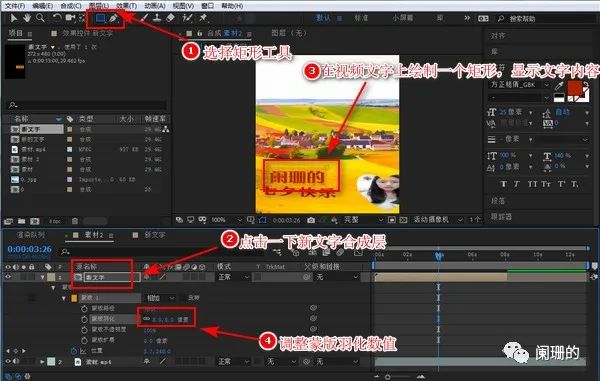
这样文字替换就完成了,接着替换图片,导入一张图片。直接拖拽导入即可,再将图片拖拽到左下方图层列表处,移动时间标尺至原图片完全显示的位置,调整新图片的显示位置和大小,覆盖原图。
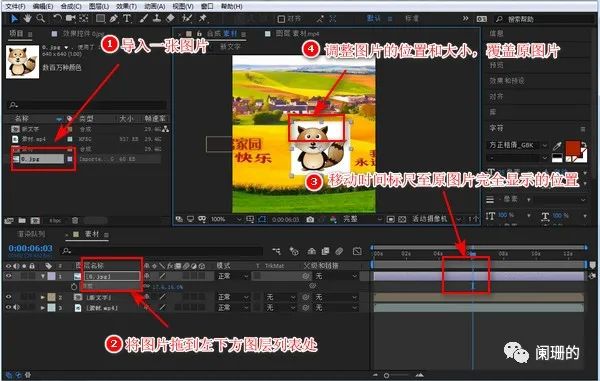
在上方工具栏长按矩形工具,再在打开的选项中选择【椭圆工具】,在电脑的左下方的图层列表中选择图片层,按住键盘shift键,点击鼠标左键同时拖动鼠标绘制一个正圆,使图片呈现圆形。
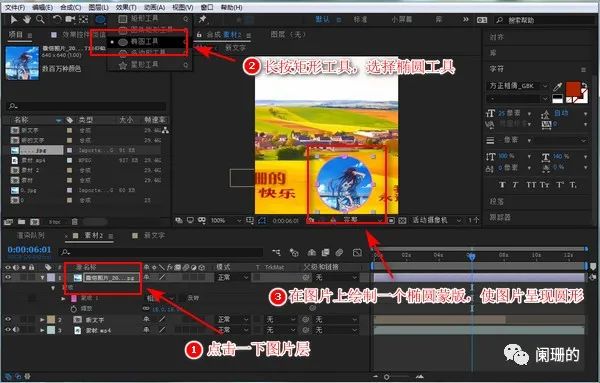
接着右下方的时间标尺移动到图片快要显示的位置,注意是原图片快显示却还没显示的位置哦!移动新图片的位置,使其覆盖在原图上,接着点击左下方的图片的【位置】前面的【小闹钟】。
移动时间标尺至原图片快结束显示的位置,再调整新图片的显示位置,使其覆盖在原图片上。点击右下方的图片层,按键盘【Alt键+】】可以裁去时间标尺后面部分的图片,接着播放预览视频。

预览无误点击【合成】—>【添加到渲染队列】,再在下方的渲染队列页面中进行渲染设置和输出模块设置,再点击输出到旁边的蓝字可以设置文字的输出名称和输出路径,设置完成点击【渲染】开始输出视频文件。
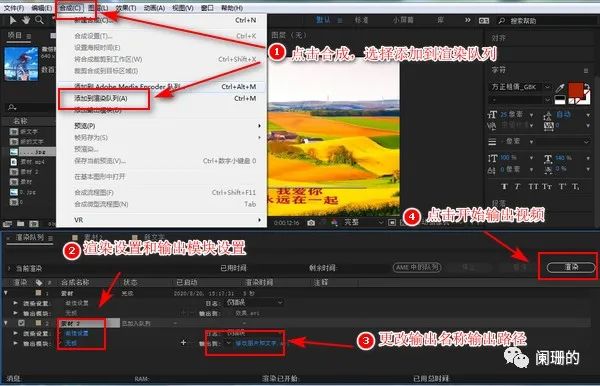
那么今天的利用将视频中缓慢移动的文字还有图片修改成自己想要的内容教程方案就到这里啦!别看操作过程比较多,但是实际的步骤都是很简单的哦~
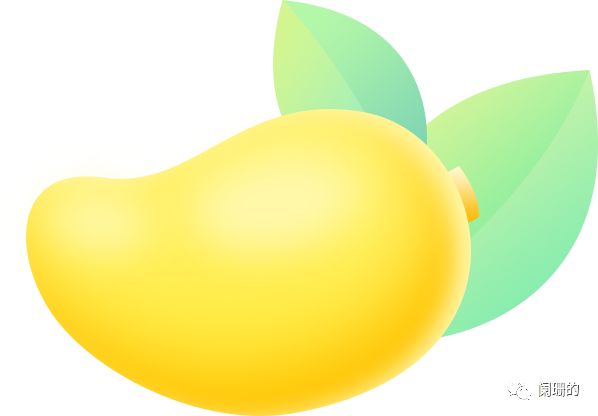
扫描二维码
限时特惠:本站每日持续更新5-20节内部创业项目课程,一年会员
只需199元,全站资源免费下载点击查看详情
站长微信:
jjs406





