这一篇主要说明一下PS自带的三个功能强大的工具,内容识别填充,内容感知移动工具,内容识别比例。
内容识别相关应该是CS5版本开始有的,之前的版本可能没有哦。
现在开始分别讲一下3个工具:
第一部分、内容识别填充
这个工具一般用来清除部分内容,PS会自动识别周边的背景去填充。
我们现在冲一张图中清除一个人物,边操作边讲解吧。
1.将文件拖进PS中;

2.因为这个背景内容比较杂,背景中能大面积填充的部分并不多,如果直接选取整个人,那么背后的房屋可能会直接被覆盖,填充的效果可能不会很好。所以我们选取部分依次进行填充;
先看下效果;
用套索工具,选中要清除人物的腿部;

点击编辑>填充;
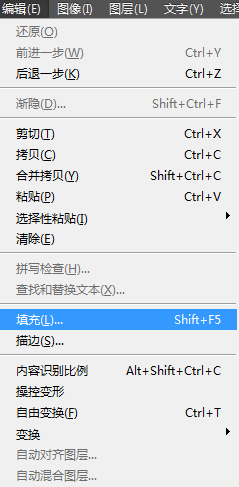
使用内容识别,确认即可;
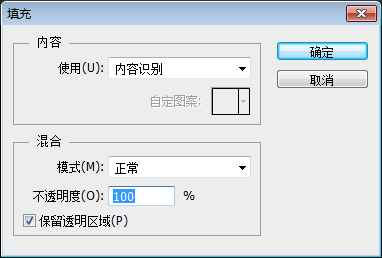
这里我们就可以看到,自动填充的内容是边上人物的腿部,几乎无缝拼接;这应该是因为连接处,当前人物的裤子颜色和边上人物的裤子颜色,以及两裤脚之间的间隔,相似度都很高,所以才会自动识别到边上人物的腿部进行填充。

3.所以我们现在先选取单脚进行内容识别填充,就可以。
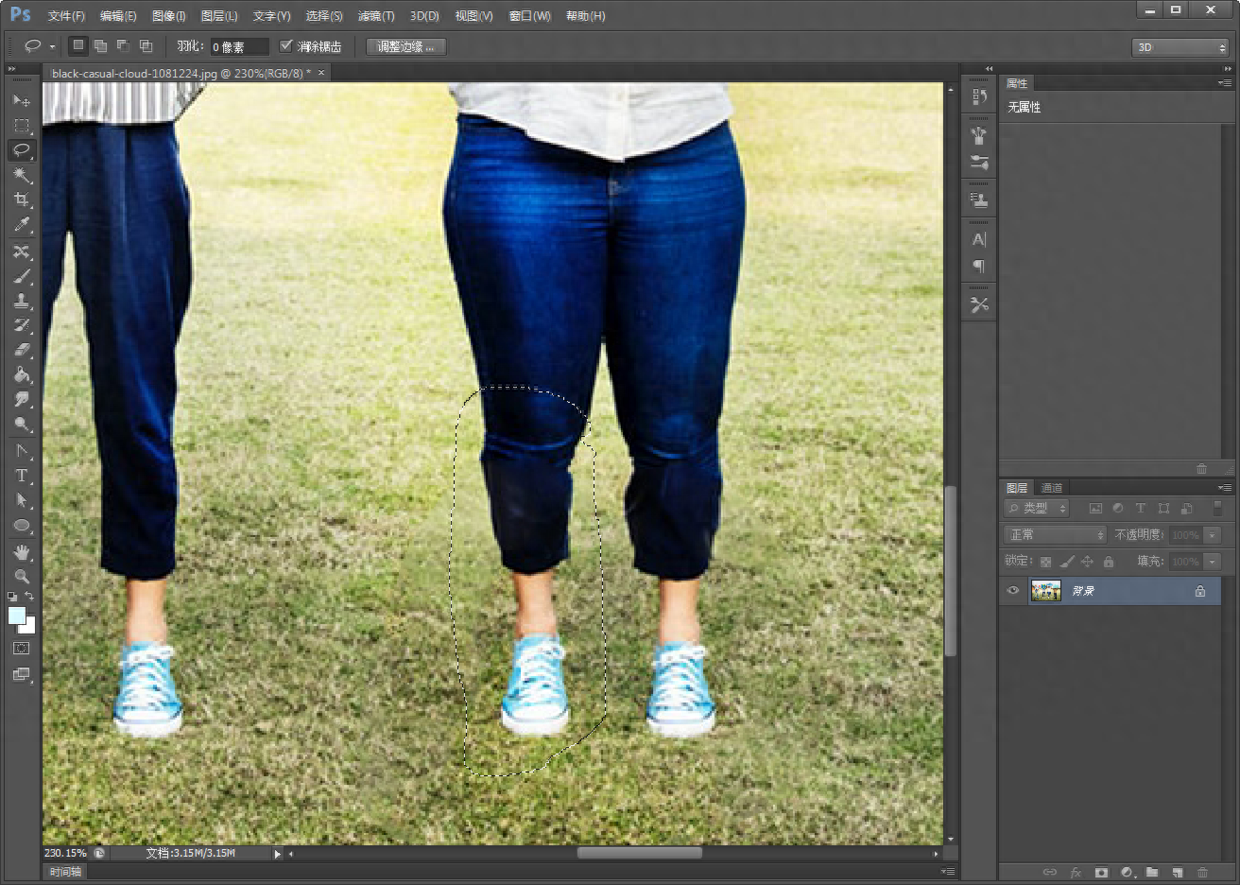
4.脚步填充好后,选取身体部分,因为白色部分没有相似度高的,所以直接选取腿部和身体部分进行填充,如下图;
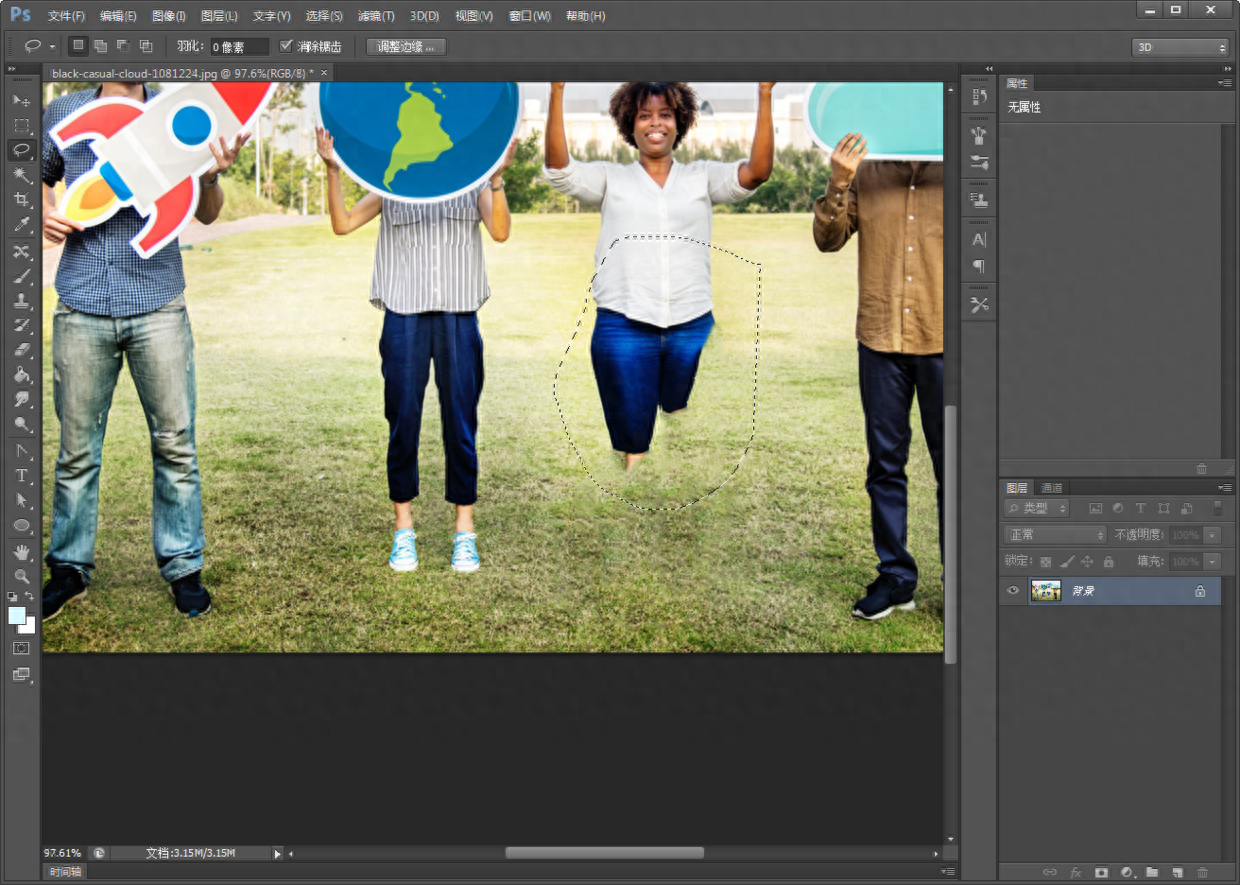
填充好后得到如下图。

5.开始填充手肘部分;

如下图填充好。
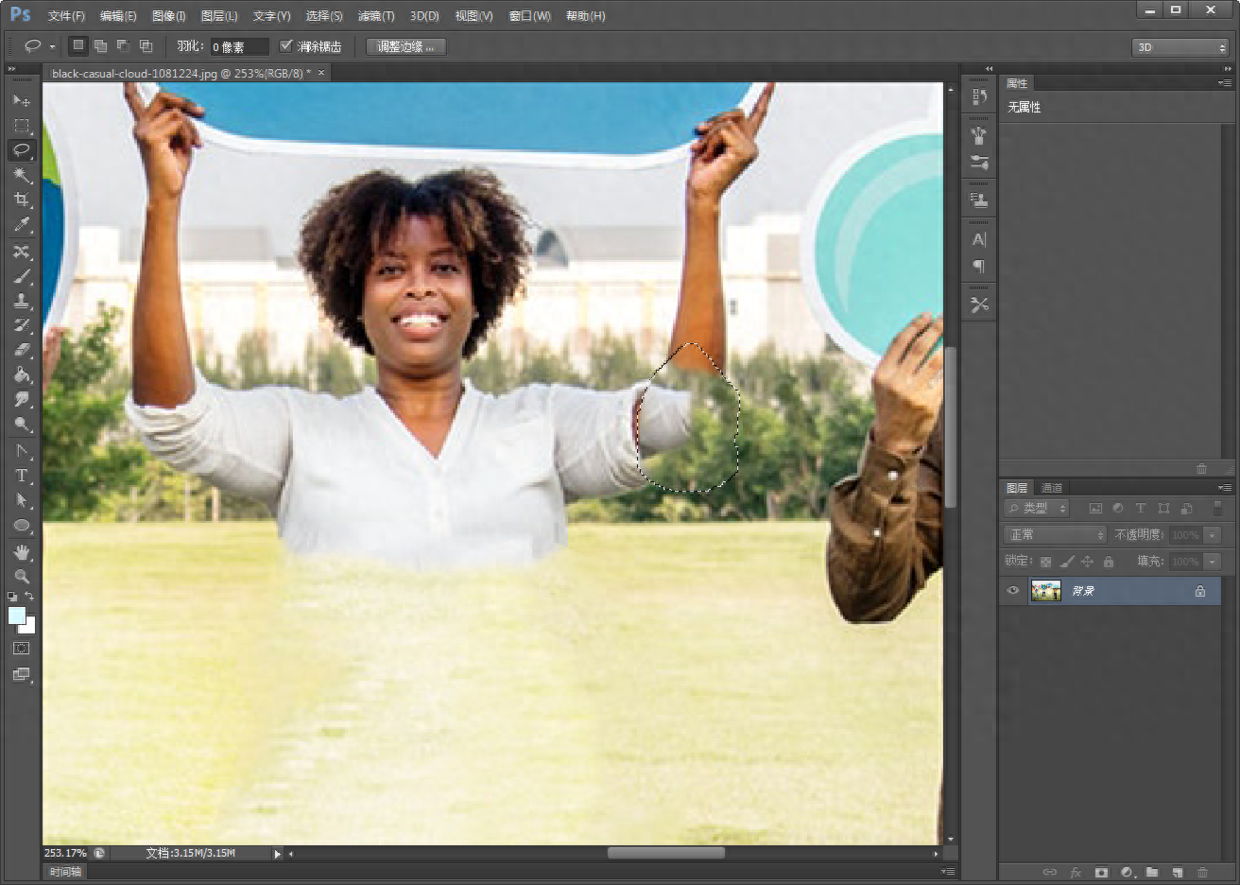
6.接着选取整条手臂进行填充,基本一步就可以填充好。

7.然后选取上身部分,一步步填充到左边手臂位置,如下图;

填充到只剩下一只整只手臂。

8.接着同样选取左边整只手臂,进行内容识别填充;

同样一次性填充完整,如下图。

9.然后填充脑袋位置,选取整个脑袋,进行填充;

同样也是一次性填充完整。

10.云朵这个就不用说了,背景本来就比较简单,全部选中就可以,一次性填充完整,只要不要把屋顶给圈进来就可以。

填充后,基本人物就删除完整了;

我们可以先看一下删除后效果。

11.还可以对草地中景突出的位置在进行填充一次,消除比较突兀的部分。

这样只要用内容识别填充就能将整个人物完整删除掉了,是不是比仿制图章工具更好用呢。

12.对于背景不需要太精确的内容,可以直接选取整个需要删除的部分;
如下图直接选取后面的整只小牛,用内容识别填充功能;

这样一次性整个小牛就完整删除了。

第二部分、内容感知移动工具
这个功能是移动选中部分并自动内容识别填充。
1.选中需修改的部分,点击右侧修复工具下的内容感知移动工具。

2.移动选取部分;

3.这样就完成了,原位置会自动内容识别填充,移动的部分也会比较好的融合进移动区域的背景。

第三部分、内容识别比例
这个功能一般用于保护选中部分,在图片变换过程中,保持选中部分一定程度上不变。
例如下例,我们要保护最左边人物不变。
1.用套索工具,选取最左边人物,点击选择>存储选区;
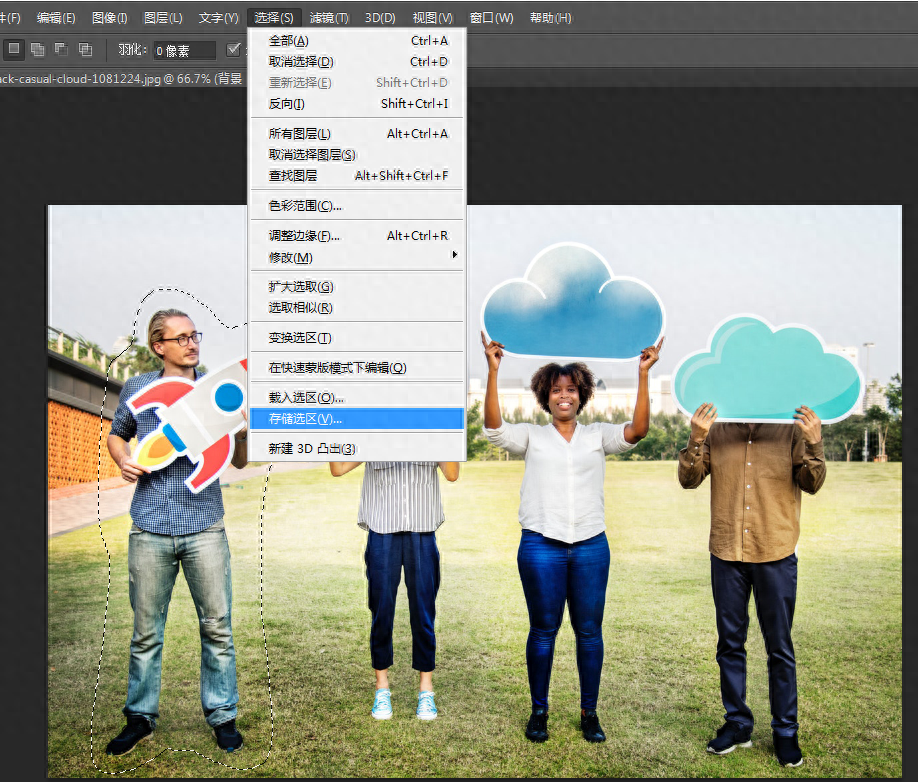
存储名为ren,确认即可。
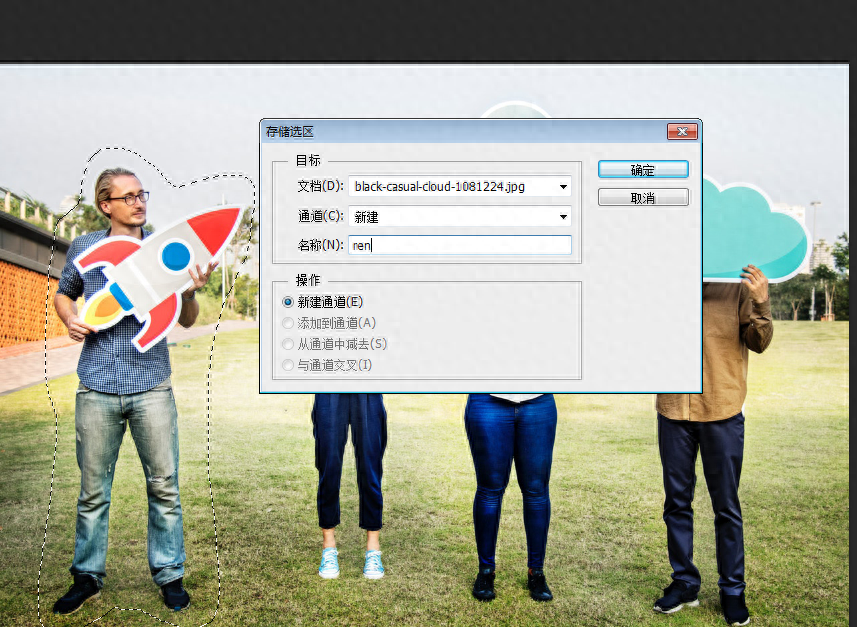
2.选中要进行变化的范围;这里我们选择了整张图。

3.选择保护区域;
点击编辑>内容识别比例;
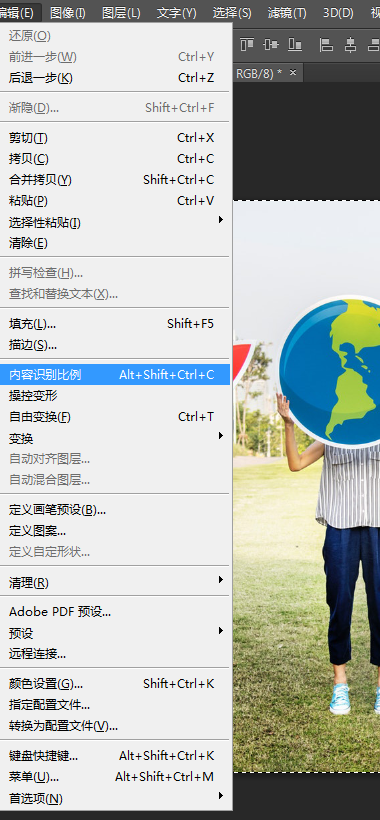
看上边栏,保护选择刚存储的选区ren。
4.这个时候,无论进行左右压缩还是上下压缩,只要超过保护区域本身的大小,保护选区基本都不会有变化;
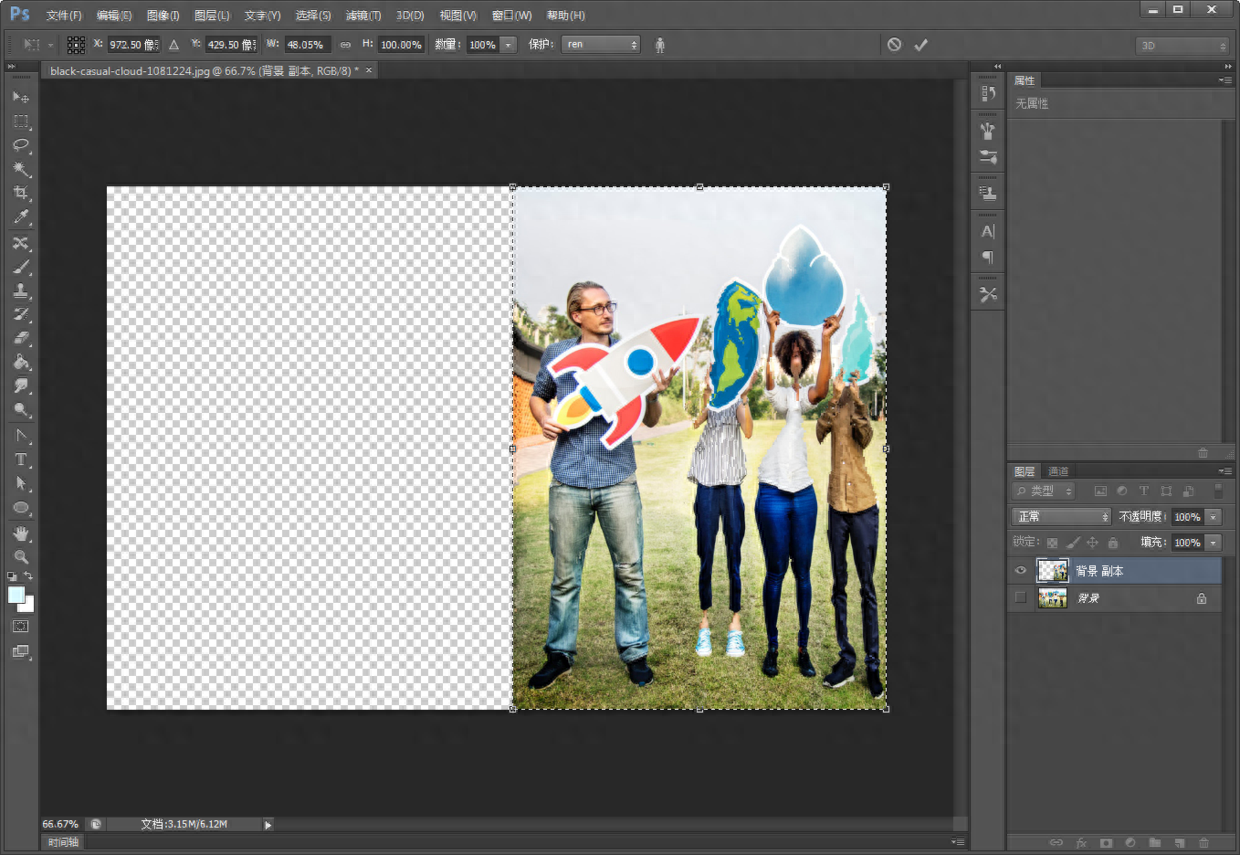
但是可以看到没有保护的人物,基本都压缩的看不出形状了。
这个功能很容易就可以解决很多麻烦。
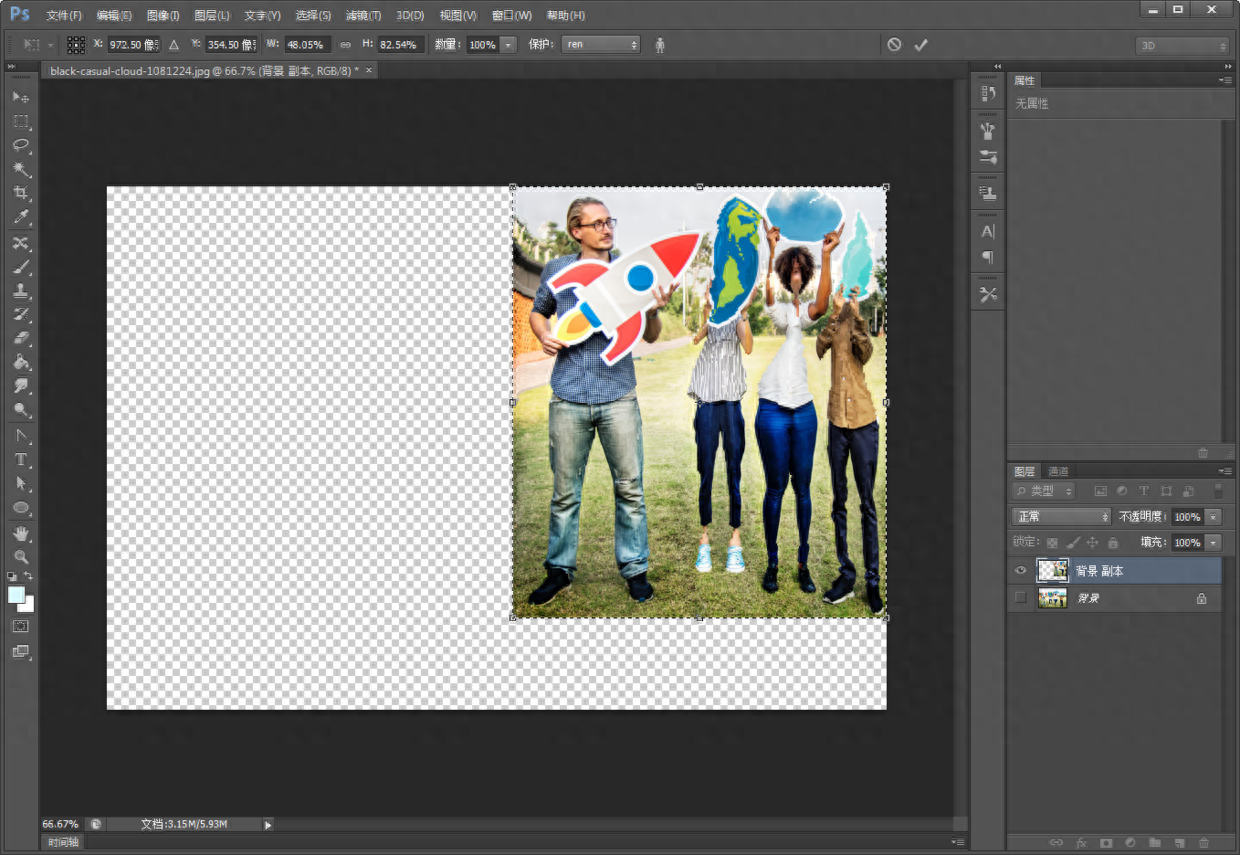
内容识别填充,内容感知移动工具,内容识别比例这三个工具的功能和步骤说明就讲的差不多了,还有没讲到的可以留言补充哦。
补充:放一下删除前面其中一只牛的效果。

限时特惠:本站每日持续更新5-20节内部创业项目课程,一年会员
只需199元,全站资源免费下载点击查看详情
站长微信:
jjs406





