#头条创作挑战赛#
一、分析与说明
1.1、“坐标”是绘制线段、角度的最佳选择,没有之一。
1.2、可以使用“追踪”来定位,以提高绘图效率。
1.3、用方向距离模式绘制直线教程。
1.4、用绝对坐标绘制直线教程。
1.5、用相对坐标绘制直线教程。
1.6、用极坐标绘制直线教程。
1.7、用混合坐标绘制直线教程。

20220918_01
二、详细绘制步骤
2.1、先绘制左边的线段。
按键盘上的“F8”键,打开“正交”,命令行输入“L”后回车,启用“直线”命令。
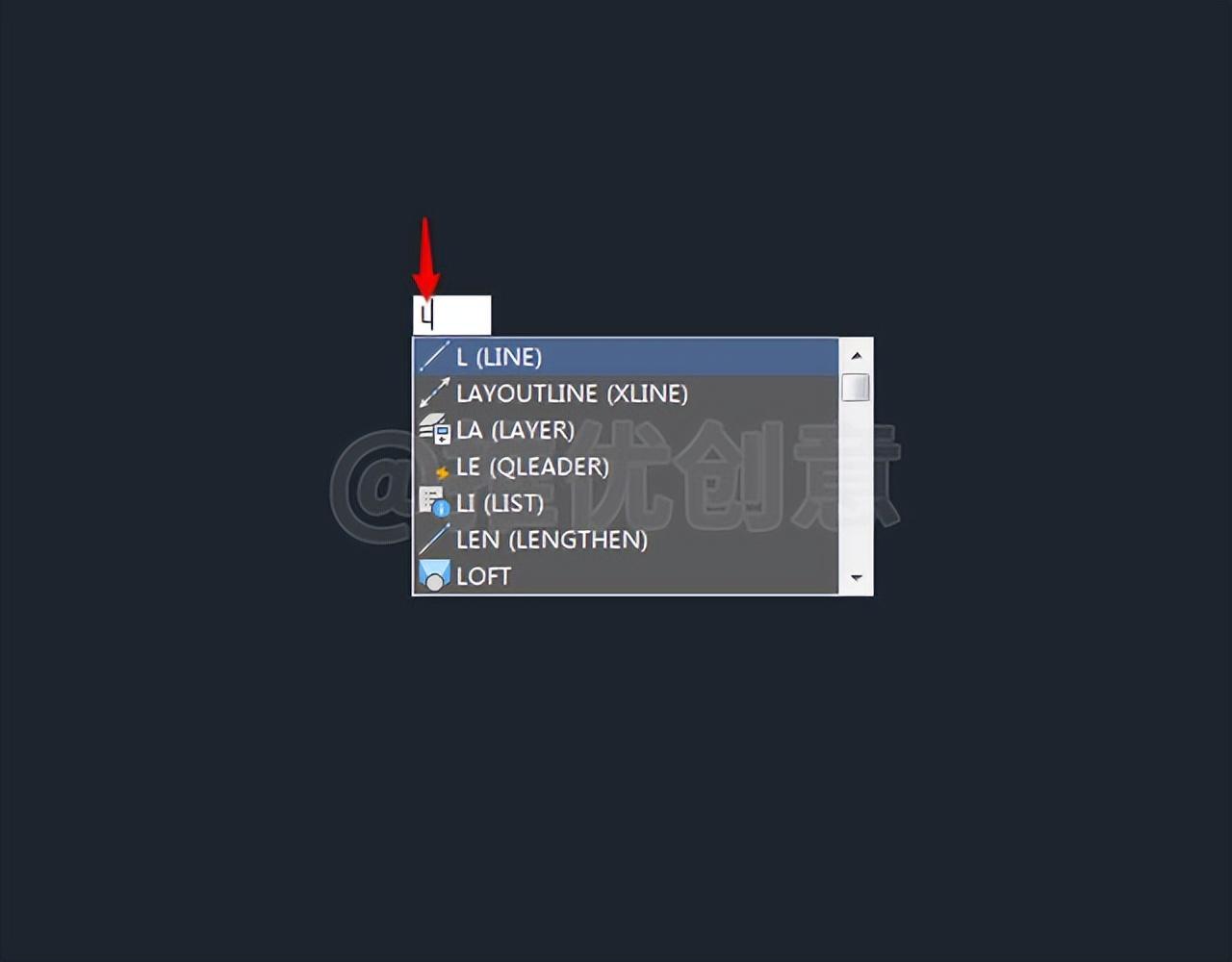
20220918_01
2.2、在绘图区任意位置单击拾取一点作为直线的第一个点。
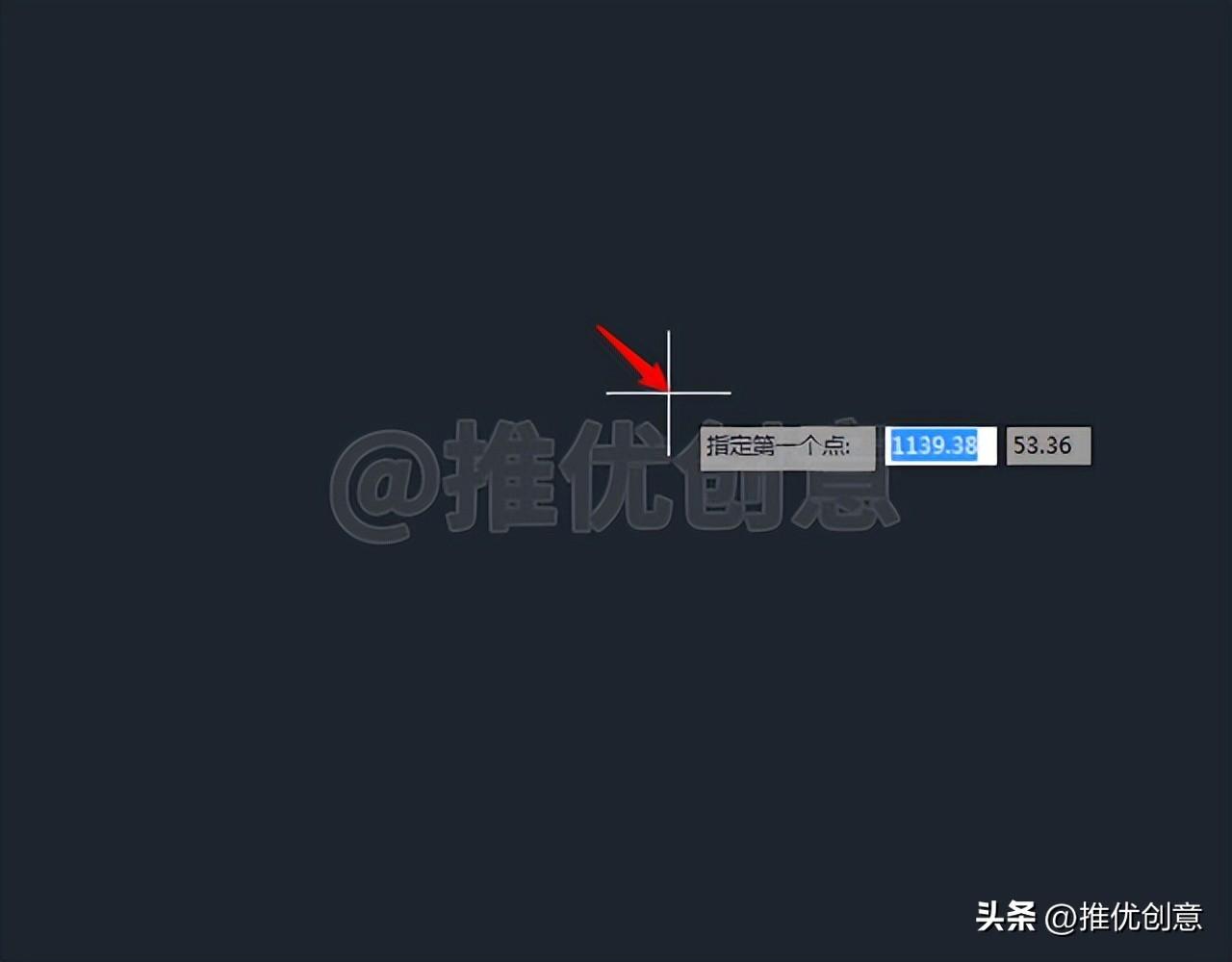
2.3、输入直线下一点的相对极坐标值“@24”后回车。

2.4、向左移动光标,输入“18”后回车。

2.5、向下移动光标,输入“24”后回车。

2.6、输入直线下一点的相对坐标值“@12,-22”后回车。
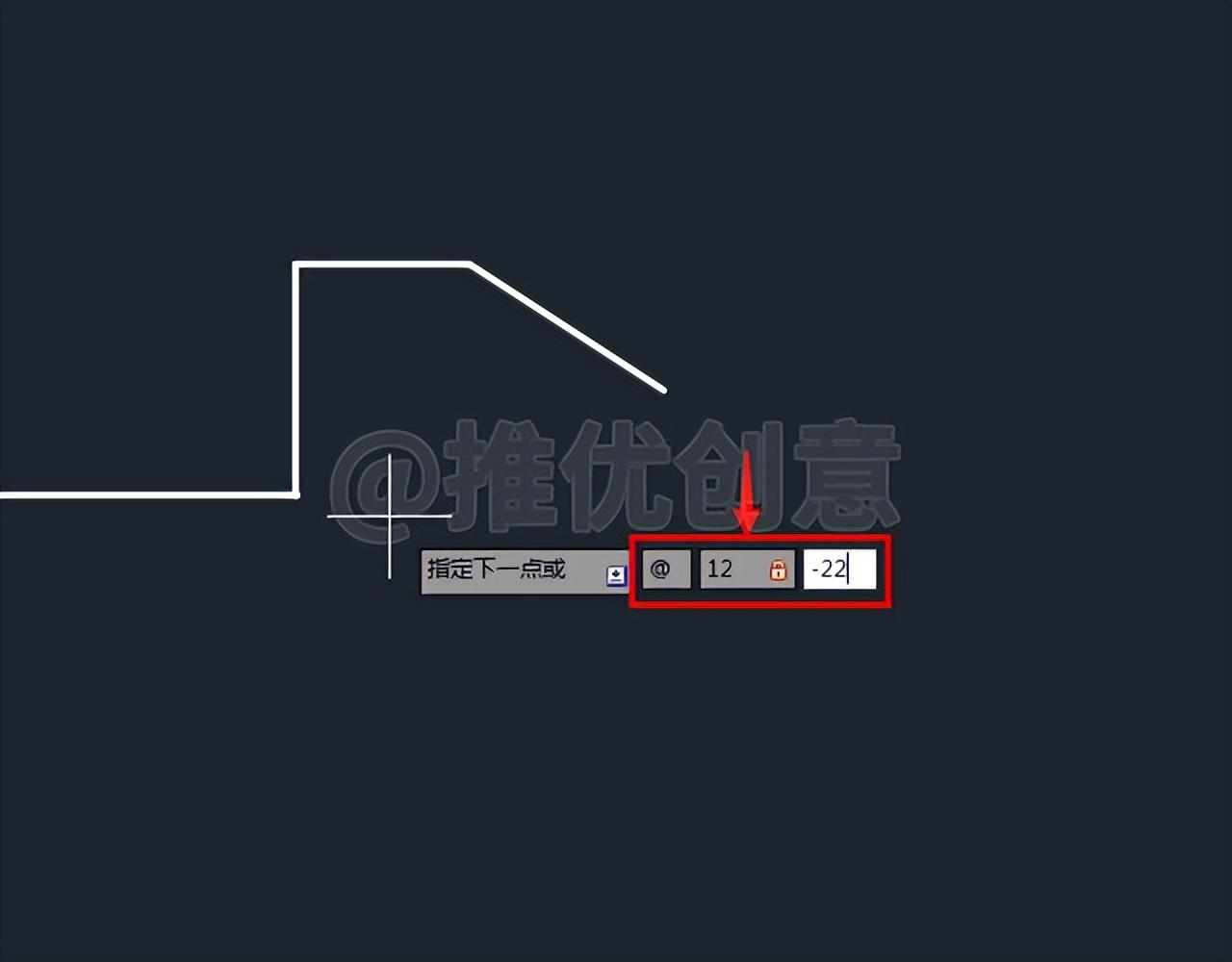
2.7、向右移动光标,输入“26”后回车。
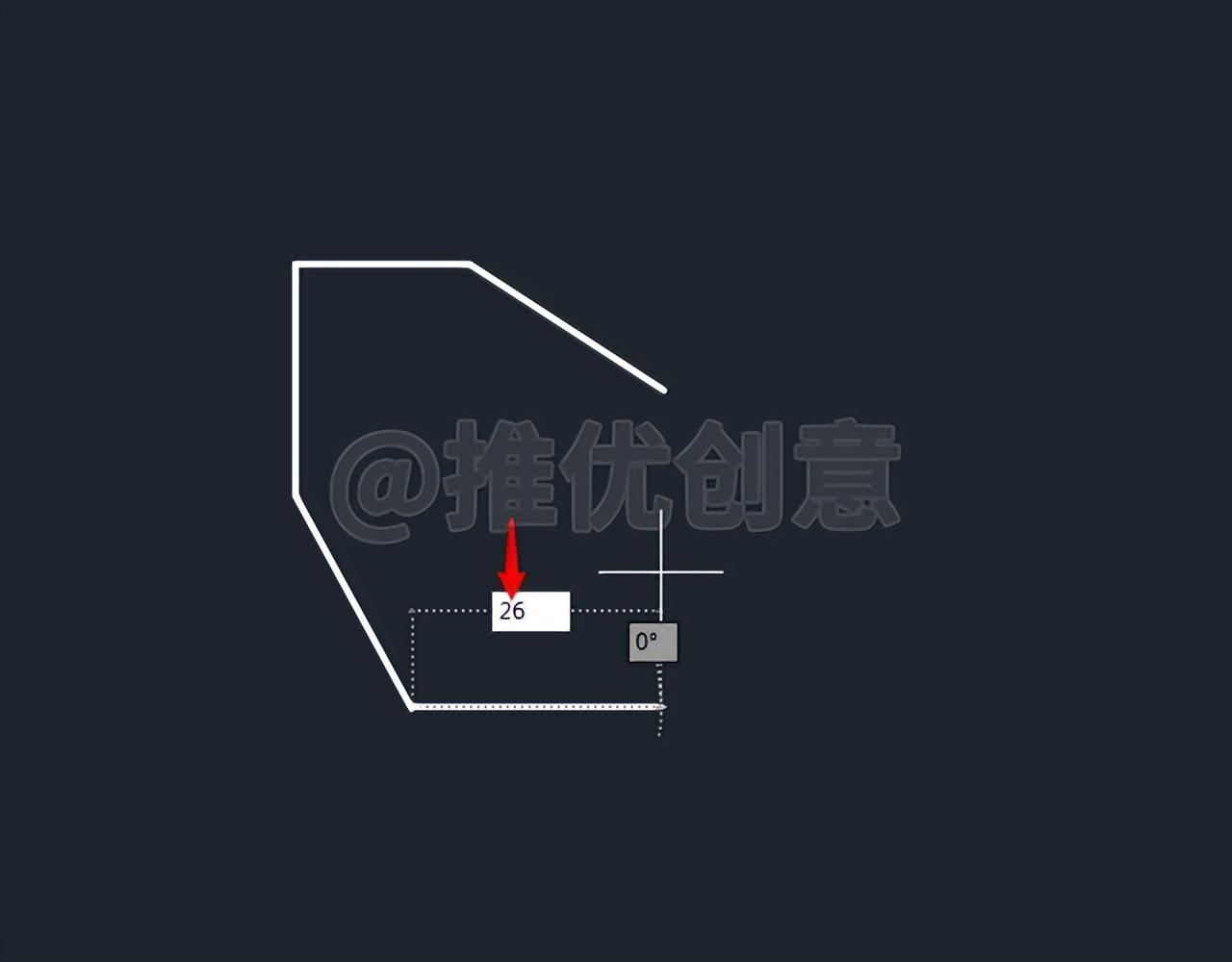
2.8、向上移动光标,输入“14”后回车。

2.9、输入直线下一点的相对极坐标值“@23”后回车。
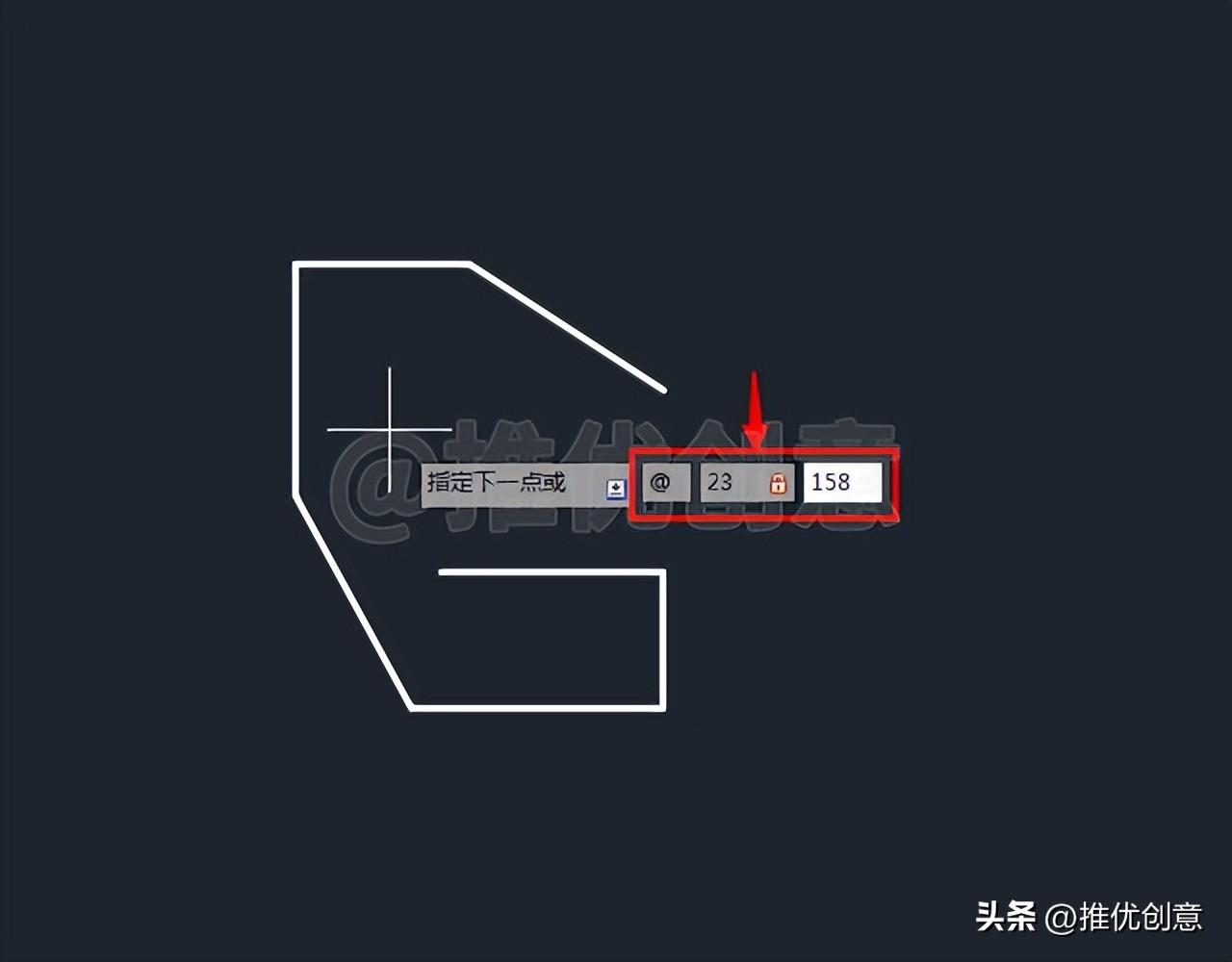
2.10、输入直线下一点的相对极坐标值“@10”后回车。
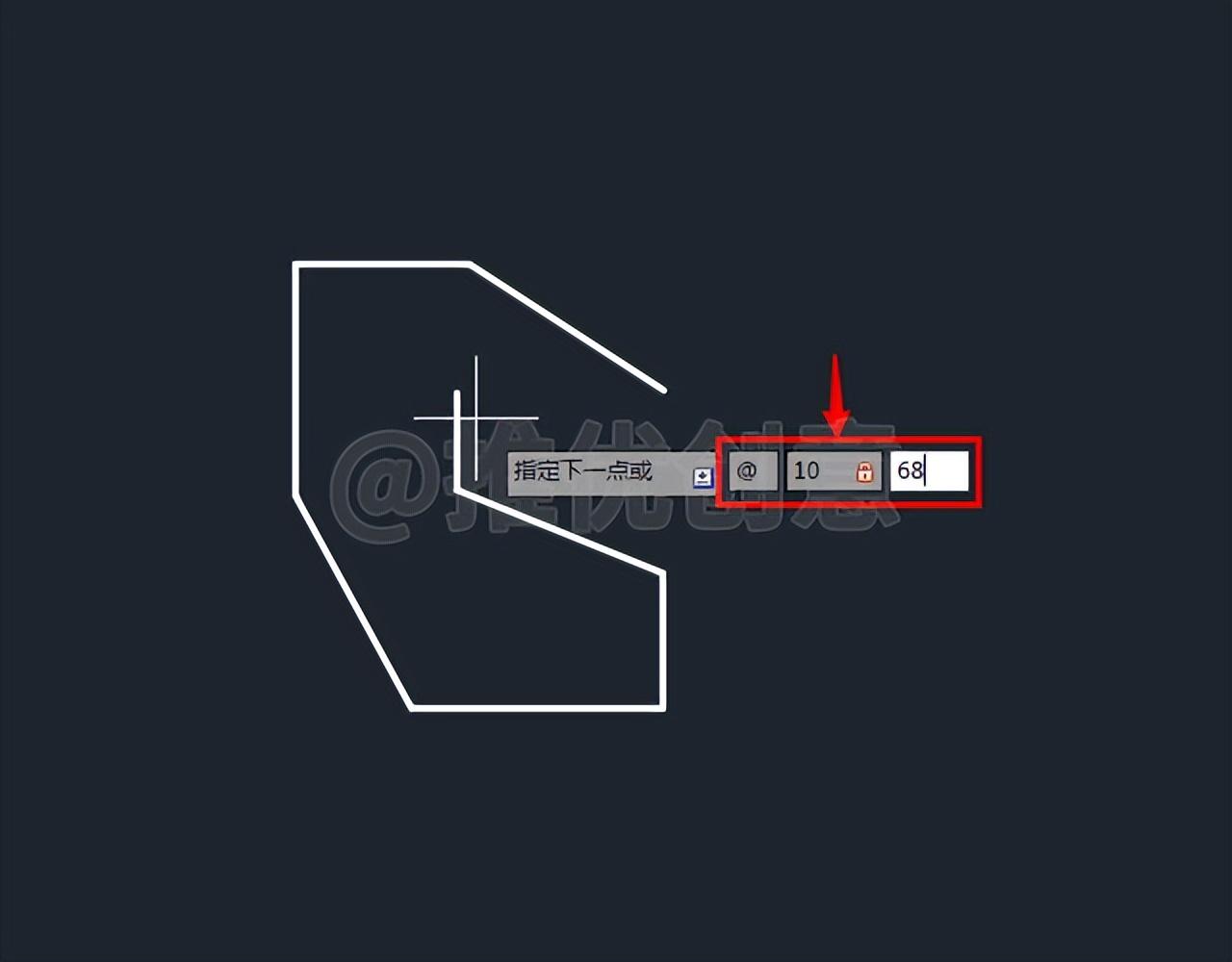
2.11、再次回车,退出“直线”命令,左边的线段绘制完成后如下图,重点注意以下几个地方。
点B相对于点A的相对极坐标值为“@24”,极长AB的长度不做硬性要求,也可以比现在的24个单位长。
点E相对于点D的相对坐标值为“@12,-22”。
点H相对于点G的相对极坐标值为“@23”。
点K相对于点H的相对极坐标值为“@10”,极长HK的长度不做硬性要求,也可以比现在的10个单位长。

2.12、开始绘制右边的线段。
按键盘上的“F8”键,打开“正交”,命令行输入“L”后回车,启用“直线”命令。
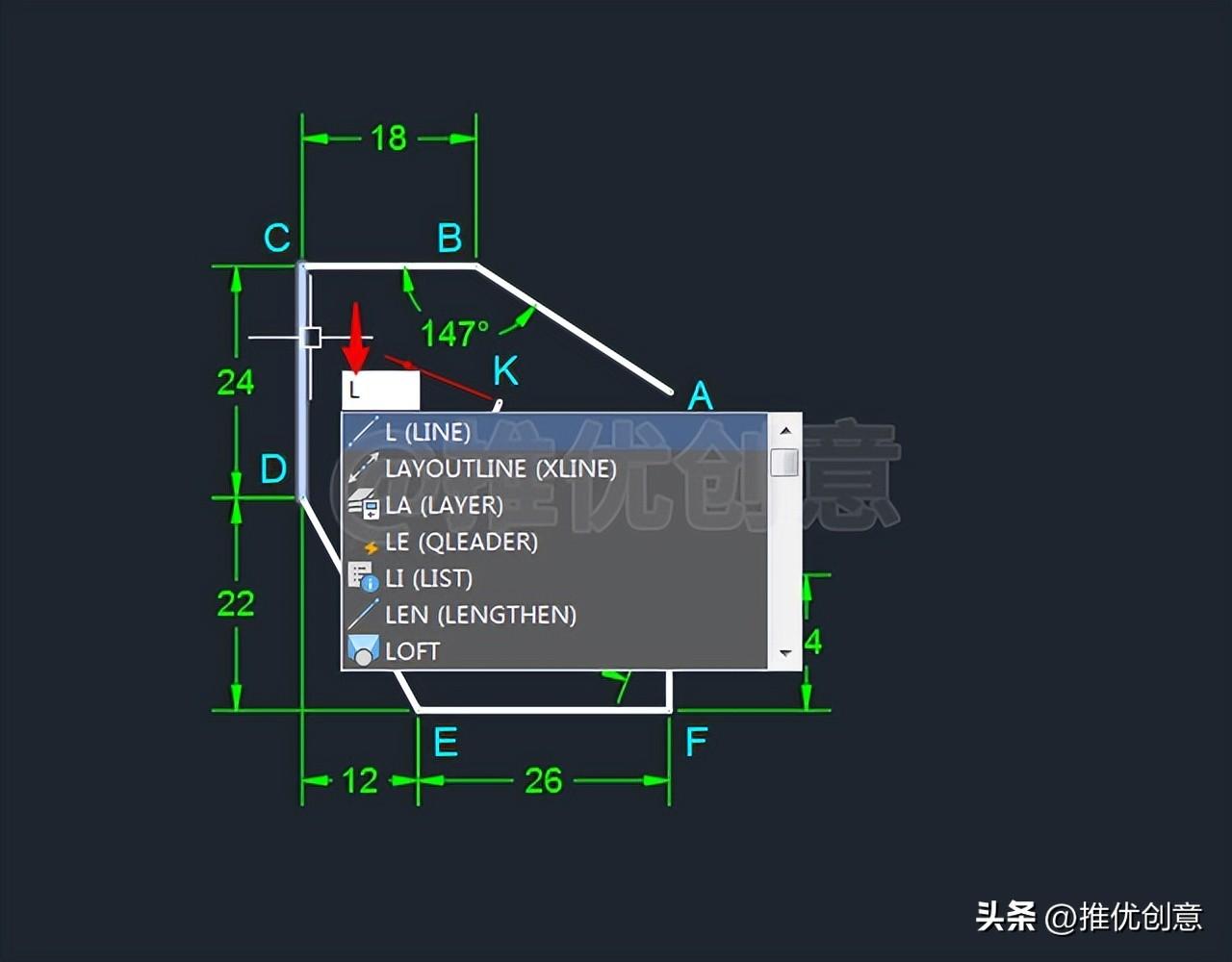
2.13、接着输入“TT”后回车,启用“临时追踪”。

2.14、将光标移到点B上悬停一下,此时不要单击捕捉点B。

2.15、向右缓慢移动光标,当引出一条经过点B的绿色水平追踪路径时,输入“12”后回车。

2.16、这时在点B的右边就指定出了一个绿色临时追踪点,与点B的水平距离为12个单位。

2.17、接着向下缓慢移动光标,从绿色临时追踪点引出一条绿色竖直追踪路径,继续顺着这条绿色竖直追踪路径向下移动光标靠近斜线段AB,当出现绿色竖直追踪路径与斜线段AB的“绿色交点标识”时,单击捕捉该交点作为直线的第一个点。

2.18、向右移动光标,输入“19”后回车。

2.19、向上移动光标,输入“6”后回车。
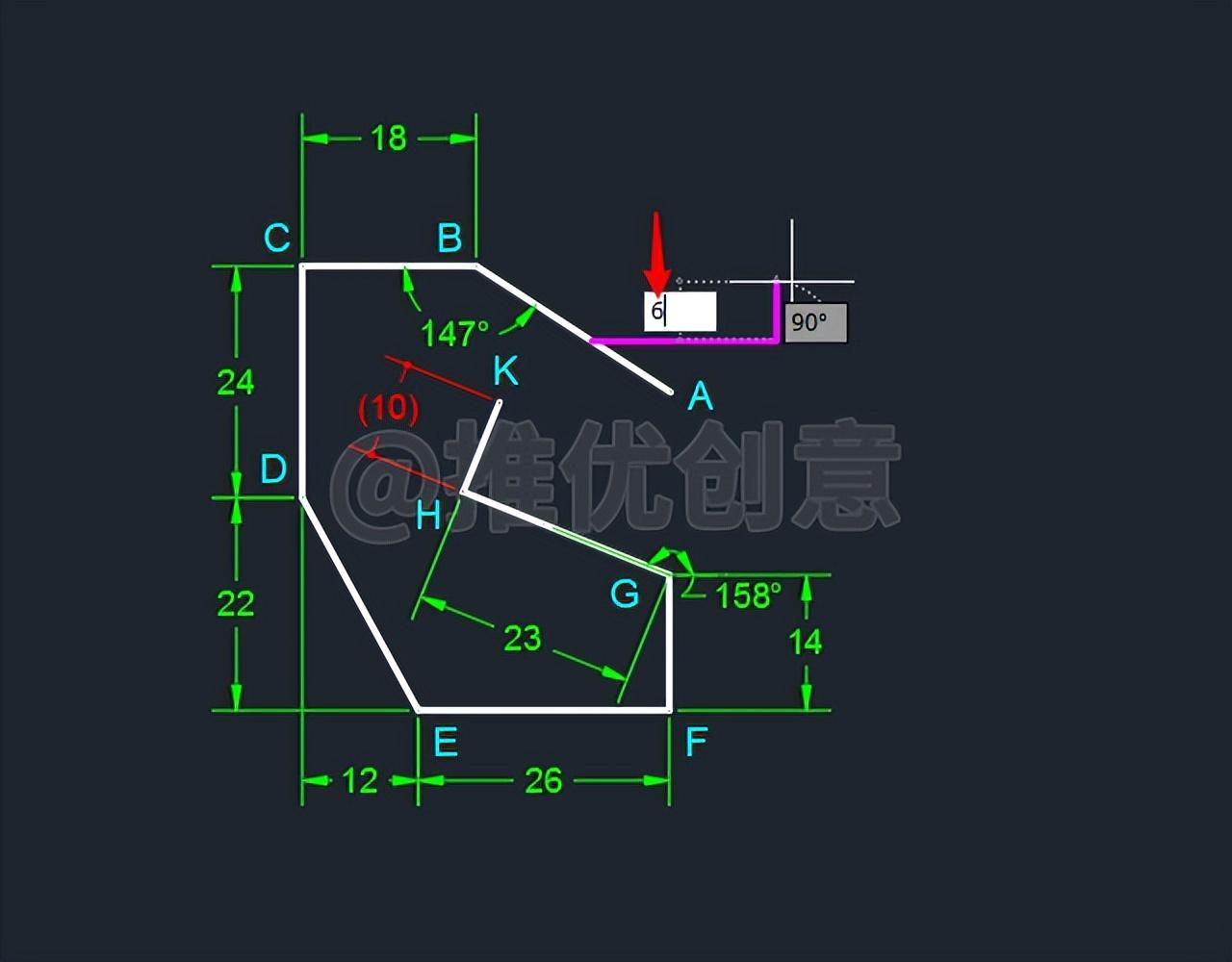
2.20、向右移动光标,输入“16”后回车。

2.21、向下移动光标,输入“21”后回车。
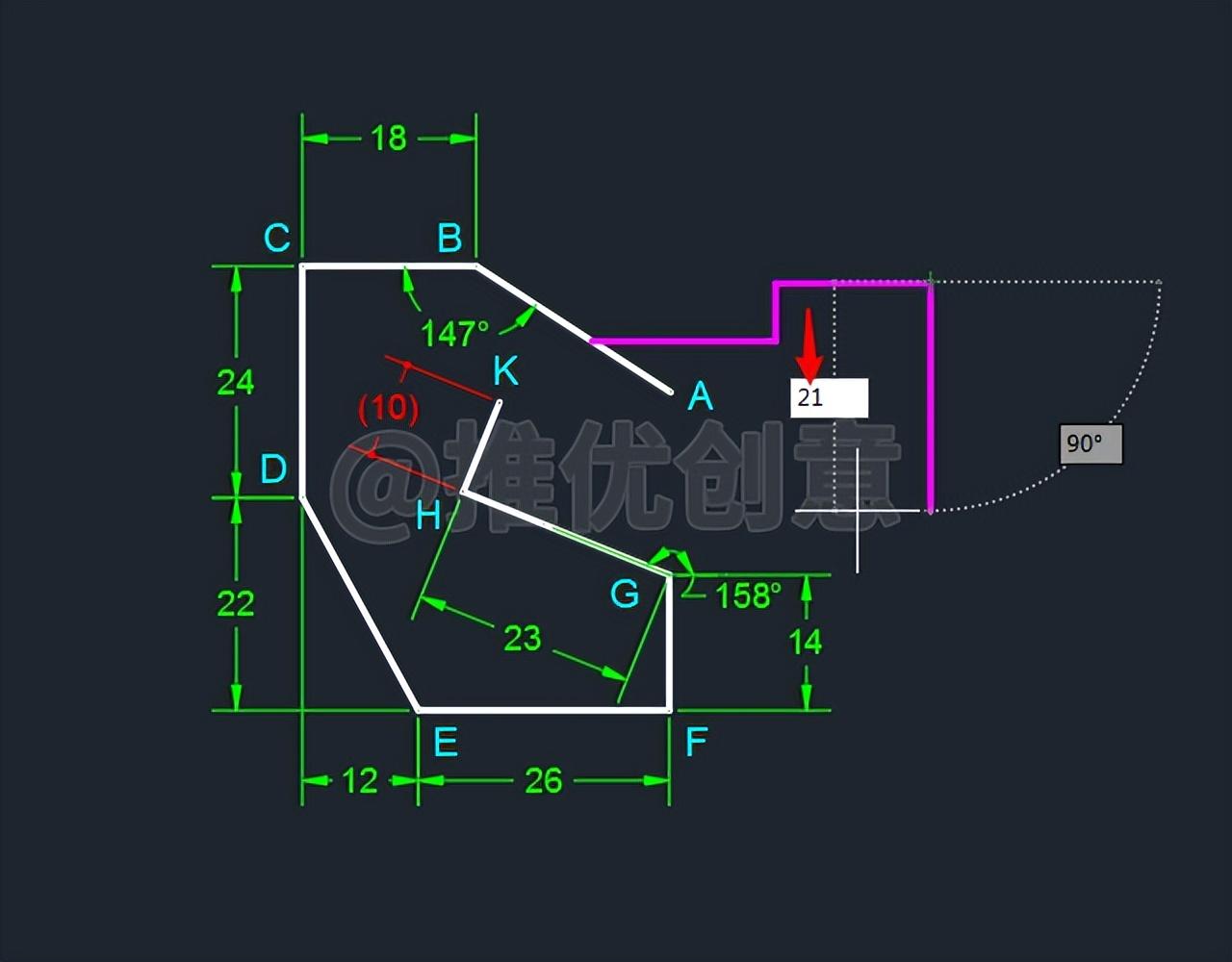
2.22、向左移动光标,输入“37”后回车。
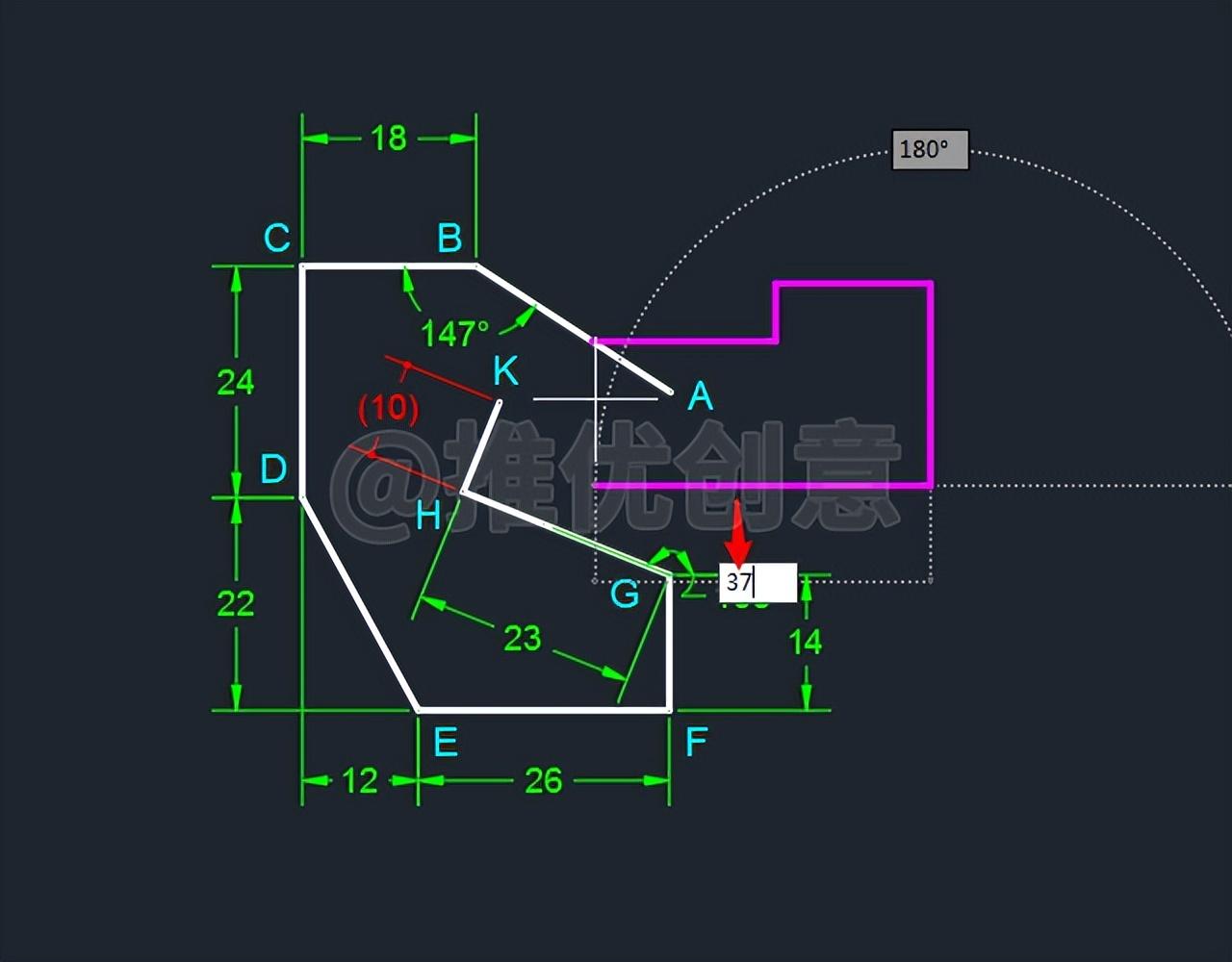
2.23、接着输入直线下一点的相对极坐标值“@15”后回车。
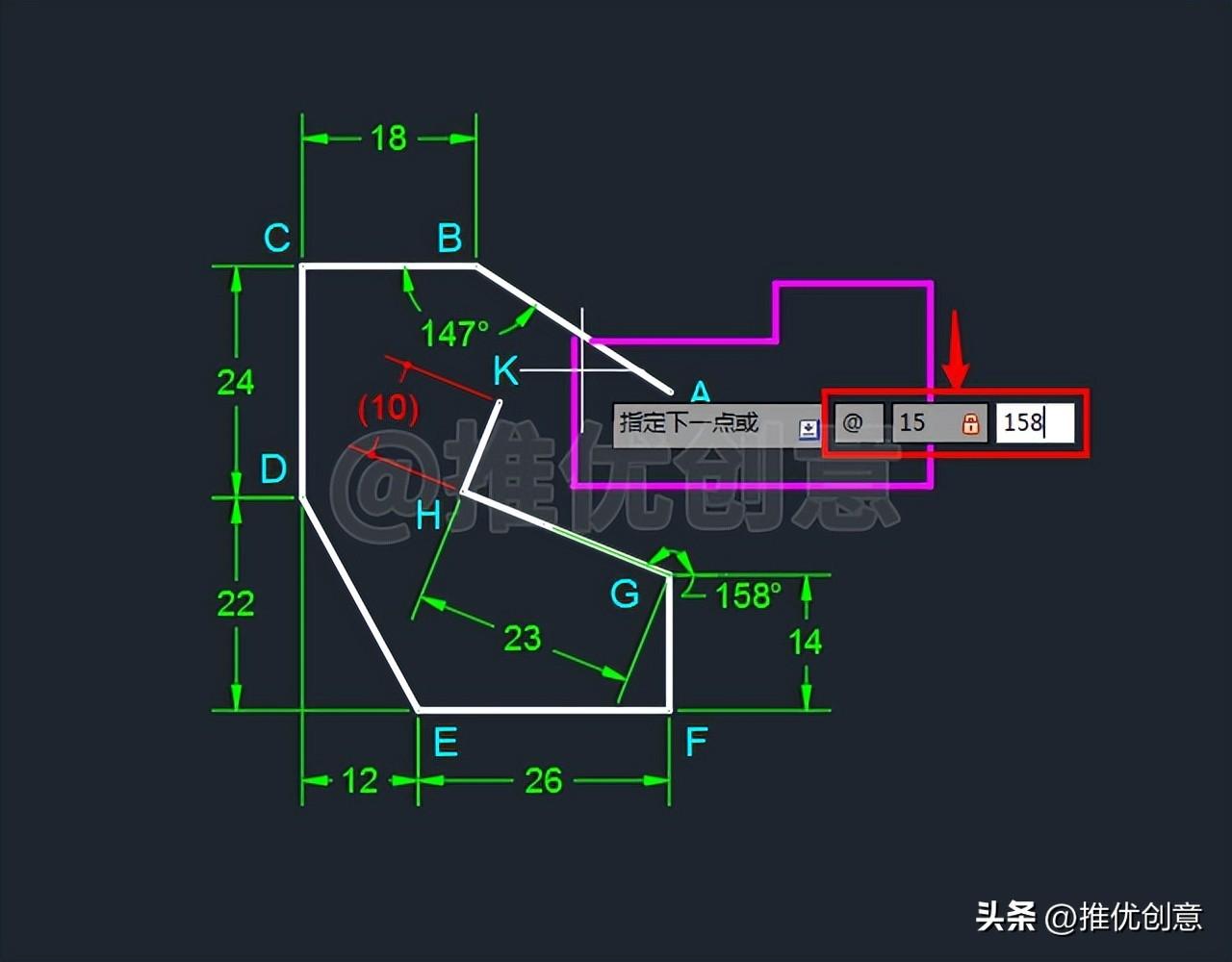
2.24、再次回车,退出“直线”命令,右边的线段绘制完成后如下图,重点注意以下几个地方。
直线的第一个点M可以使用“临时追踪”快速地确定出来,无需绘制额外的定位线。
点T相对于点S的相对极坐标值为“@15”,极长ST的长度不做硬性要求,也可以比现在的15个单位长。
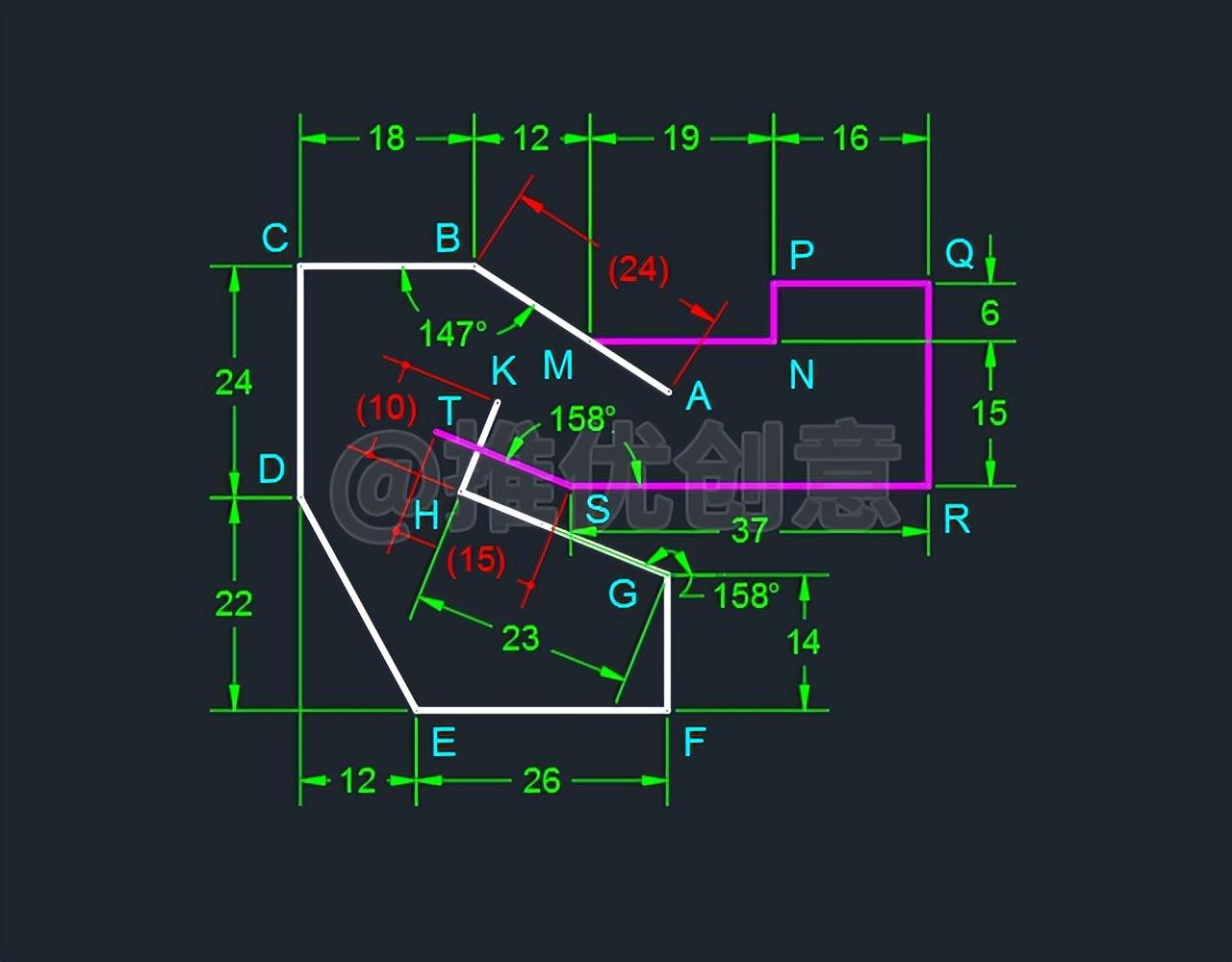
2.25、命令行输入“F”后回车,启用“圆角”命令,接着输入“R”后回车,选择设置圆角半径,输入圆角的半径值“0”后回车,进行以下倒圆角操作。
对白色斜线段AB与红色水平线段MN倒圆角。
对白色斜线段HK与红色斜线段ST倒圆角。
至此,整幅图绘制完毕。

2.26、使用“图层”管理图形,标注尺寸,最终完成效果见下图。

20220918_01
限时特惠:本站每日持续更新5-20节内部创业项目课程,一年会员
只需199元,全站资源免费下载点击查看详情
站长微信:
jjs406





