
我们经常会看到一些电脑高手在打开一些程序或文件夹时,不是一下下去点,而是在“运行”中直接输入“命令”调出相应的操作。小伙伴们是不是很羡慕呢?今天,“电脑那些事儿”就给大家介绍十个实用的“运行”命令,让你在朋友们面前也体验一把作“高手”的感觉!
一、首先大家要知道怎样打开“运行”对话框,很简单两种方法:
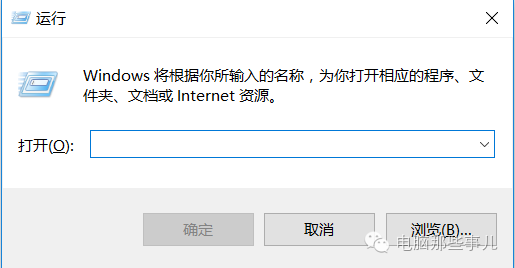
1、点击左下角的“开始”→“运行”
2、按快捷键“Windows+R”调出“运行”
二、下面正式开始介绍实用“运行”命令
1、osk

打开屏幕键盘,这个知道的人应该不多吧?非常帅气的功能哦,试一次你绝对不会失望的!
2、explorer
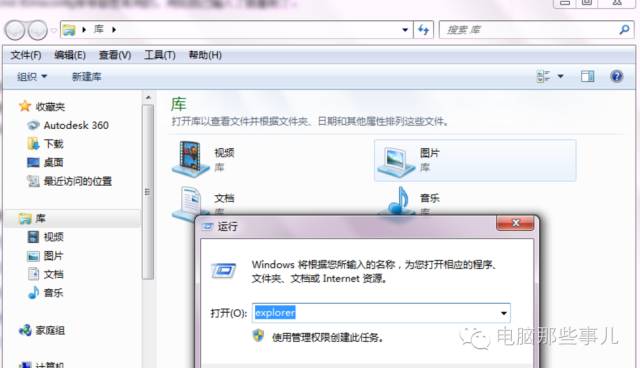
打开文件资源管理器,小编还是习惯直接快捷启动或者“windows+E”快捷键。
3、cmd
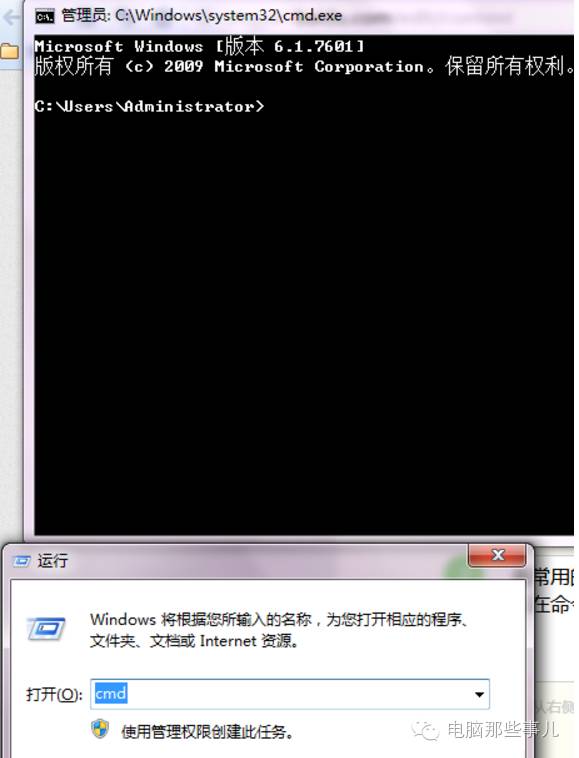
打开命令提示符,有许多与系统有关的命令都可以在命令提示符中完成,比如查看IP等。
4、calc
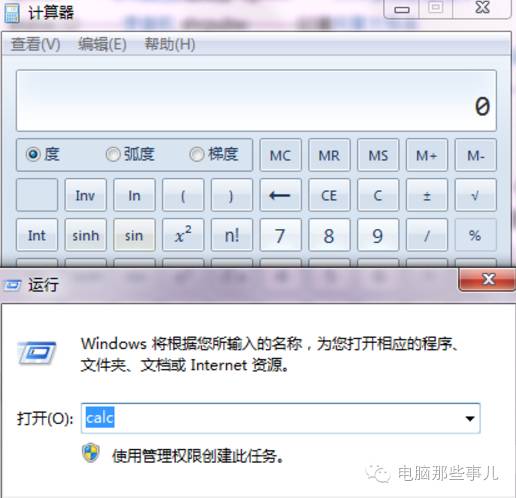
打开计算器,看似这四个字母没什么特别之处,但当你在运行中输入后,会自动调出计算器功能,很方便吧。
5、taskmgr
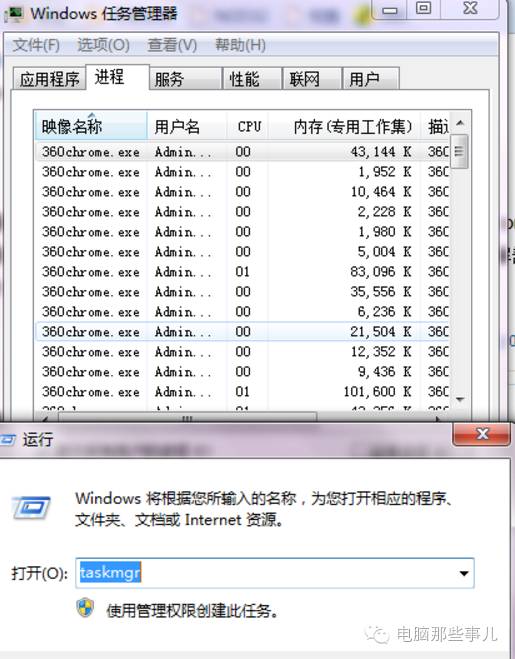
这个命令可能不熟悉,但是他打开的东西大家肯定很熟悉,任务管理器。和我们经常用的ctrl+alt+del组合键功能一致。
6、regedit

打开注册表编辑器,现在的注册表修改以及清理工具很多,一般不需要我们打开注册表自己编辑,但是有些特殊情况,比如软件无法完全删除,或者游戏界面无法全屏等,都需要自己手动修改注册表。
7、gpedit.msc
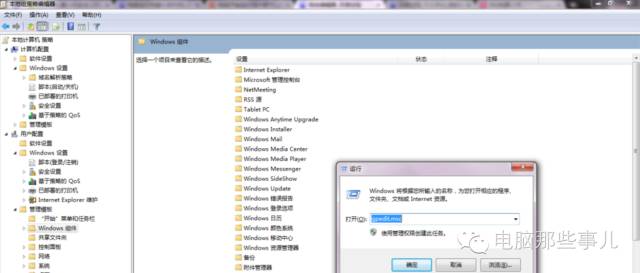
打开本地组策略,组策略可以实现很多事情,主要还是对系统及软件的管理以及对某些功能的微调。
8、msconfig
打开系统配置,小编打开系统配置最常用的功能就是“启动”选项卡中开机启动项的清理,有些电脑管理软件禁用的不彻底,有时候自己手动清理更好。
9、control

打开控制面板,相信很多朋友打开控制面板的时候都是在“开始”中打开的,不过这个命令英文也好记,就是“控制”的意思,偶偶用用也挺好。
10、logoff

直接注销计算机,有时候卡主或者死机鼠标无法动的时候,这个命令就可以帮助我们直接注销计算机,然后计算机就可以恢复啦。

电脑卡顿、有问题都不用怕,给“电脑那些事儿”微信公众号留言(电脑系统、软件应用等各种问题都可以),小编晚间会统一回复哒。
限时特惠:本站每日持续更新5-20节内部创业项目课程,一年会员
只需199元,全站资源免费下载点击查看详情
站长微信:
jjs406





