2、前言、目录部分用 I, II, III 罗马数字编页码
3、正文部分用 1,2,3 阿拉伯数字编页码
我们需要做三个操作:
显示分解符
由于我们要用到分节符,而默认状况下分节符在 Word 里是不显示的。所以,为了我们操作方便,我们让它显示出来。
1、开始 -> Word 选项。
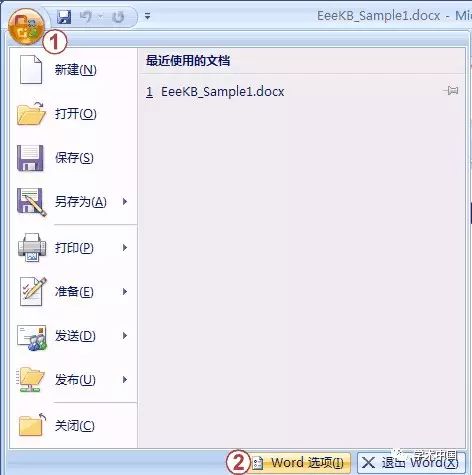
2、点开显示选项卡 -> 把显示所有格式标记勾上。
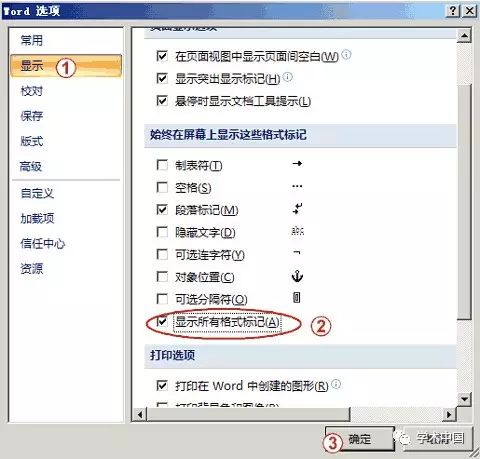
3、发现许多平时看不到的标记都在文档中显示了出来。
对文章分节
Word 里有“节”(section)这样也概念。每个节可以设置自己的页码格式,这个节的页码可以跟上个节的页码不连续,可以重新从1开始算。
所以,你需要在封面页和前言目录之间插一个分节符,在前言目录和正文间再插一个分节符:
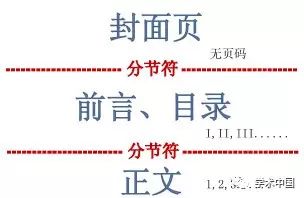
插入分节符时,把光标放到要插入的页面的顶端:页面布局 -> 分隔符 -> 在分节符 -> 下一页。
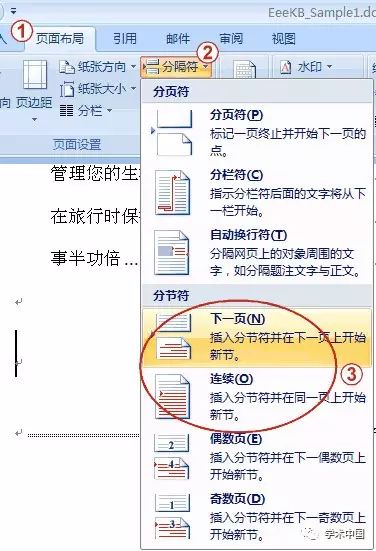
设置页码格式
1、把光标停在目录部分,位于两个分节符之间。
2、插入选项卡 -> 页码 -> 设置页码格式。
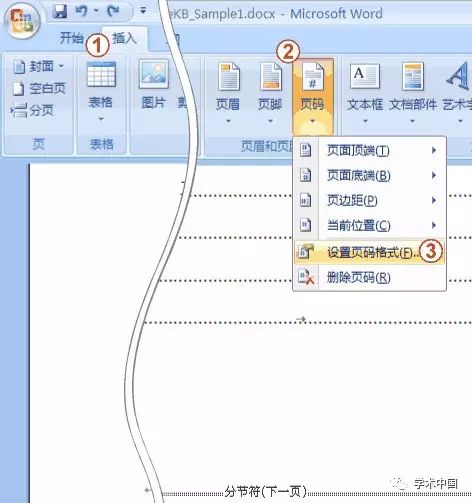
3、由于目录部分我们需要罗马数字的页码,我们选好这个格式。然后选中起始页码,右边保留默认设置,从1开始数。

4、把光标停留在正文部分,位于第二个分节符之后。
5、插入选项卡 -> 页码 -> 设置页码格式。
6、正文我们要用阿拉伯数字的页码,我们选好这个格式。然后选中起始页码,右边保留默认设置,从1开始数。
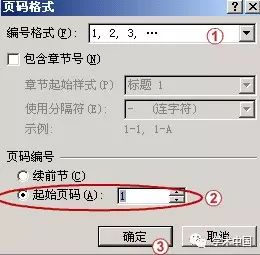
这些步骤做好后,插入 -> 页码 -> 页面底端,选择一种显示方式
7、关于如何把封面页上的页码去掉。先把光标停留在封页上,在页眉页脚设置中把首页不同勾上。
限时特惠:本站每日持续更新5-20节内部创业项目课程,一年会员
只需199元,全站资源免费下载点击查看详情
站长微信:
jjs406
声明:本站所有文章,如无特殊说明或标注,均为本站原创发布。任何个人或组织,在未征得本站同意时,禁止复制、盗用、采集、发布本站内容到任何网站、书籍等各类媒体平台。如若本站内容侵犯了原著者的合法权益,可联系我们进行处理。





