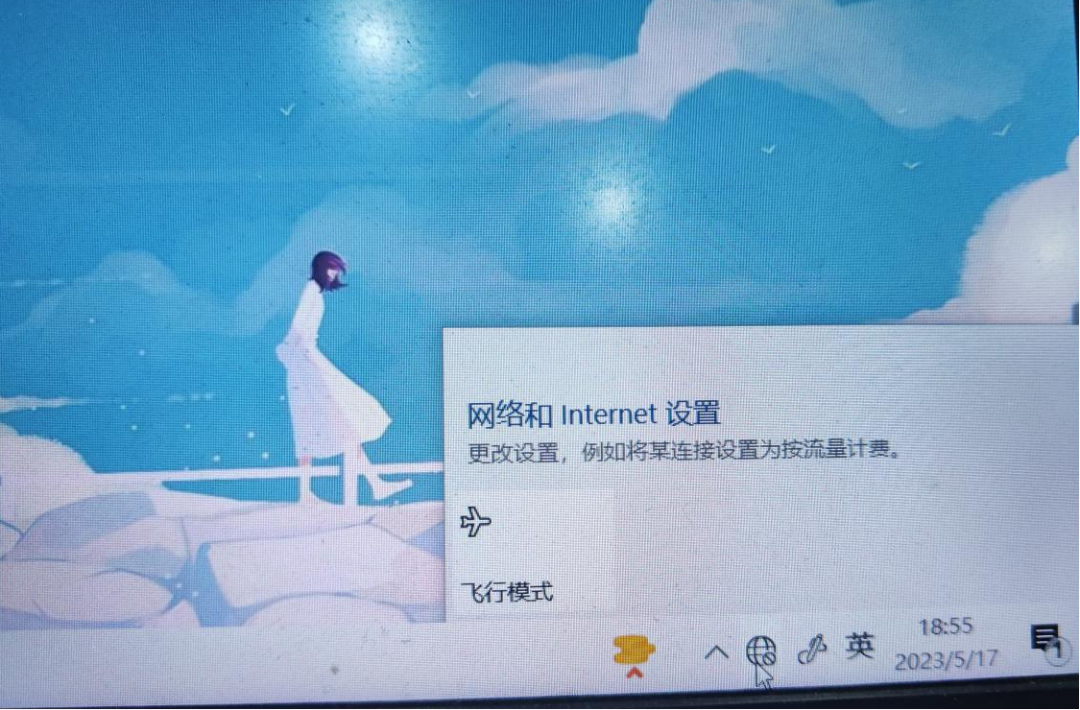一
配对手机和电脑,离座自动锁屏
打开手机蓝牙,并与电脑进行蓝牙配对。以Win11为例,点击电脑桌面右下角“状态栏”,选中“蓝牙”图标为蓝色后,右击它并选择【转到“设置”】。

【打开】“蓝牙”,依次点击【添加设备】【蓝牙】,按提示添加手机。
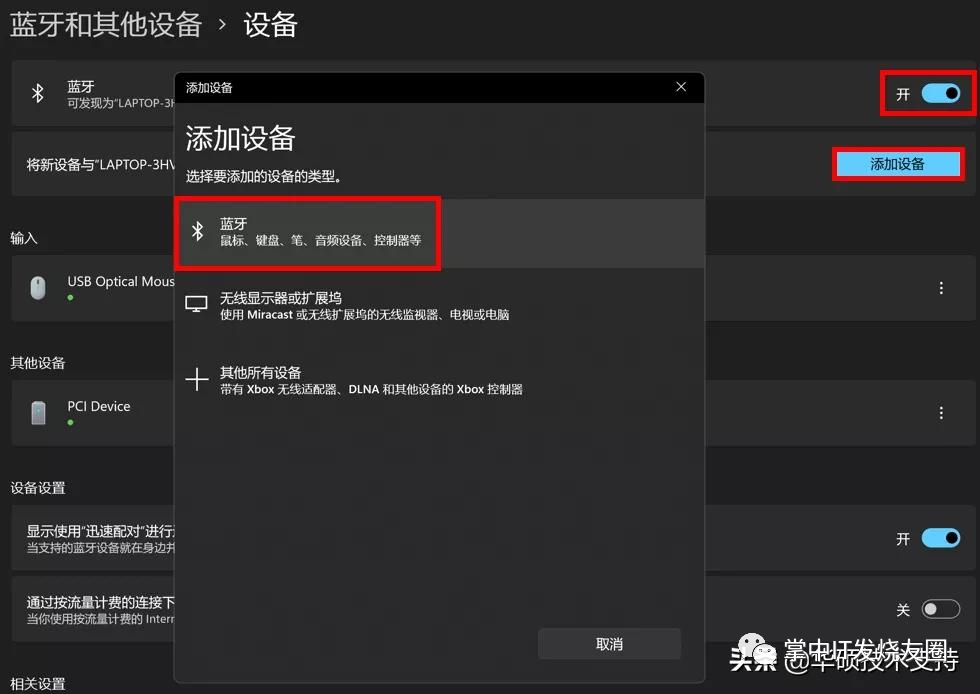
手机和电脑配对成功后,右击电脑“开始菜单”,依次点击【设置】【账户】【登录选项】,点开【动态锁】,勾选“允许 Windows 在你离开时自动锁定设备”。

离开电脑时带上手机,走出蓝牙覆盖范围约1分钟后,电脑将自动锁定(蓝牙覆盖范围因设备而异哦)。
二
利用屏幕保护程序,离座自动锁屏
步骤如下:
1、点击【开始】-【控制面板】
2、在控制面板里面点击【用户账户】
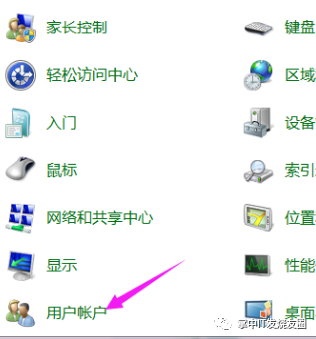
3、点击【为您的账户创建密码】

4、输入密码,点击确定

5、在桌面空白处右击-【个性化】
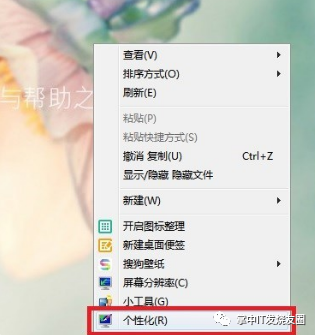
6、在个性化窗口点击【屏幕保护程序】

7、在屏幕保护程序窗口选择喜欢的屏幕保护程序,设定时间,勾选在登录时显示登录屏幕,然后点击确定。如果离开电脑2分钟,电脑就会自动锁屏,需要输入密码登录。
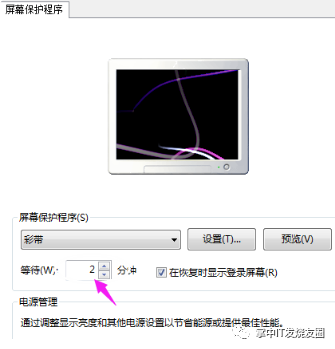
利用修改电源选项,离座自动锁屏
操作步骤如下:
1.点击开始菜单,在弹出的菜单里点击“控制面板”,如下图所示。
2.点击后,打开控制面板,如果控制面板右侧的查看方式是“类别”,则点击控制面板上的“系统和安全”,如下图所示。
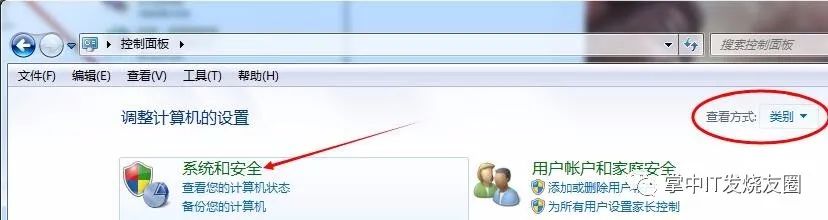
3.点击后,在系统和安全窗口上点击“电源选项”,如下图所示。
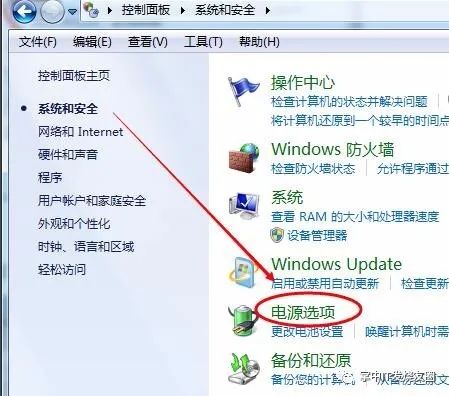
4.点击后,打开控制面板,如果控制面板右侧的查看方式是“小图标”或者是“大图标”,则可以直接点击控制面板上的“电源选项”,如下图所示。
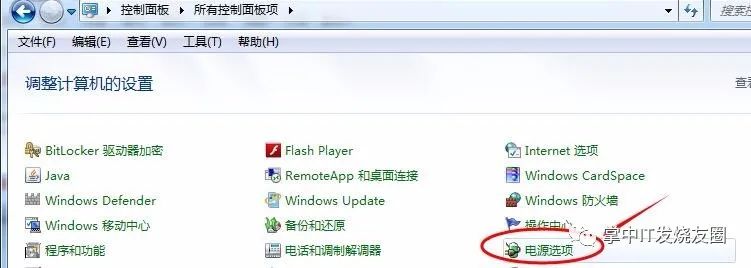
5.点击后,打开电源选项窗口,然后点击“更改计划设置”,如下图所示。
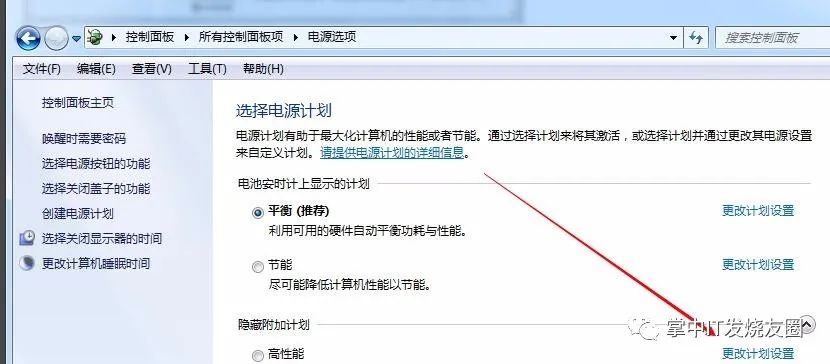
6.点击后打开编辑计划设置窗口,可以设置下“关闭显示器”的时间,如下图所示。

7.设置好后,点击“保存修改”就可以实现功能。
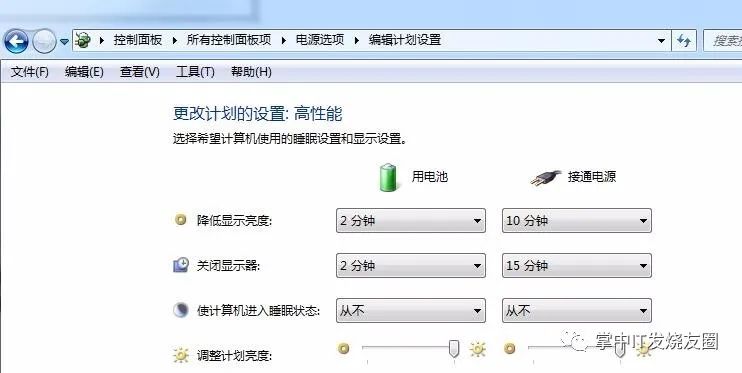
扩展资料
电脑锁屏有两种常用的方法:一种是系统锁屏,一种是借助软件锁屏。
系统锁屏快捷键:windows+L或直接在win7系统“开始—>关机按钮后面的三角按钮—>锁定”(不同的系统不同的计算机不同)。
软件锁屏:需要用到锁屏软件即挂机锁软件。即可在电脑正常工作的一定时期内锁定计算机的鼠标,键盘,屏幕等等的软件或程序。
END
往期精选
◆◆
◆
◆
◆
◆
◆
◆
◆
◆
◆
◆

限时特惠:本站每日持续更新5-20节内部创业项目课程,一年会员
只需199元,全站资源免费下载点击查看详情
站长微信:
jjs406