哈喽,大家好!
我是咱们秋叶家的助攻姐~
今天来跟大家聊聊 Excel 快捷键,学会后效率提升百倍我不敢吹,但是提升 10 倍绝对没问题!
这份 Excel 快捷键大全,除了文字描述,我们也提供了演示动图,让大家更容易理解并使用。
如果觉得我们的内容确实不错,希望大家帮忙转发到朋友圈,让更多人看到这份成果。
PS:本文内容源自【秋叶 PPT】(我大姐)和【秋叶 Excel】(我大哥),均已获得授权,不存在侵权哈~
懒人目录:
❶ 【Alt】键
❷ 【Shift】键
❸ 【Ctrl】键
❹ 【F】键
❺ 其他
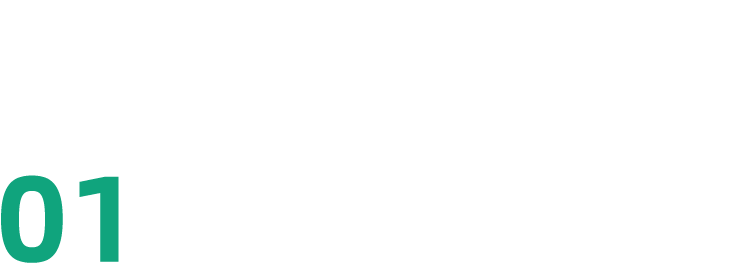
Alt键
▋【Alt+Enter】:单元格内强制换行
如果你只知道按回车换行,那么不好意思,在一个单元格里想要实现换行就行不通了!那就赶快试试【Alt+Enter】吧!
▋【Alt+;】:只选择非隐藏区域
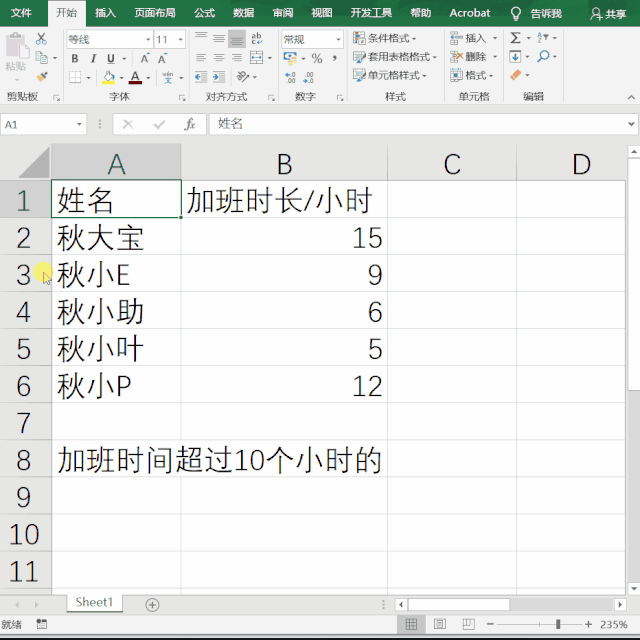
像上面那样,如果要复制的数据区域包含隐藏的行或列时,直接【Ctrl+C】【Ctrl+V】,那些隐藏数据就原形毕露了。
而其实在按下【Ctrl+C】之前先按下【Alt+;】,就能只把可见区域复制上,而隐藏区域相安无事,不信你看
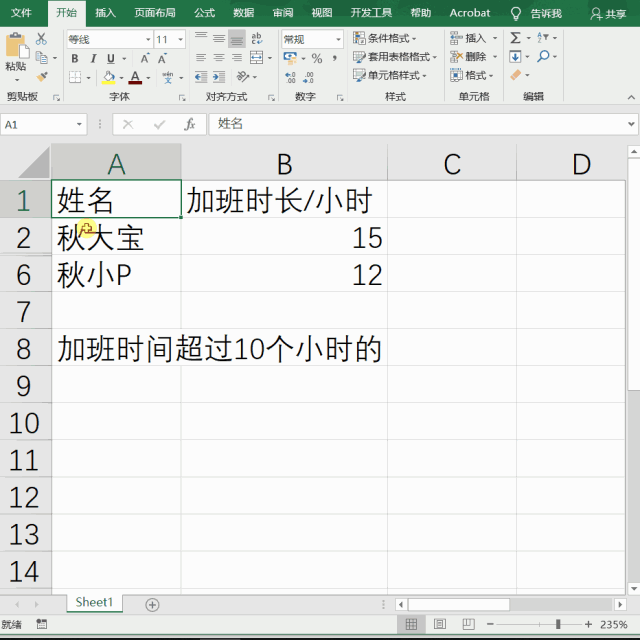
▋【Alt+↓】:快速生成下拉列表
很多重复数据需要录入时,使用下拉列表是个节约时间的好办法。
但是你知道,除了使用【数据验证】,生成下拉列表其实只用按下键盘就能搞定吗?
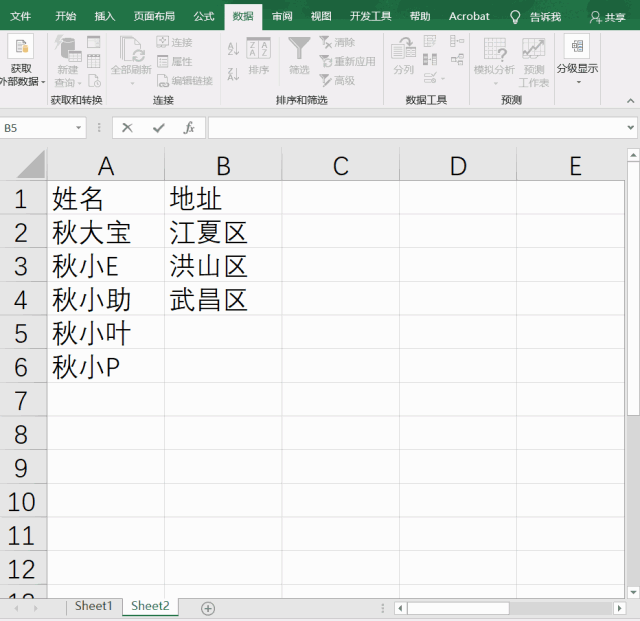
是的,同时按下【Alt】和键盘上的【↓】下箭头,就能 1 秒生成下拉列表了!
▋【Alt+PgDn】【Alt+PgUp】:快速滚屏
【PgDn】键可以向下滚屏,同时按【Alt】键和【PgDn】键可以向右滚屏;
同理,按【PgUp】键可以向上滚屏,而按【Alt】键和【PgUp】键可以向左滚屏啦~
服不服!比伸手摸鼠标拖动快不少!
▋【Alt+=】:快速求和
如果你连这都不知道可就有点说不过去了!以后可得多来学习学习了!
▋【Ctrl+Alt+V】:选择性粘贴
比普通粘贴【Ctrl+V】多按一个【Alt】键,就能迅速调出「选择性粘贴」的对话框了。
▋【Alt+鼠标】:跨表拖动单元格区域
很多人知道可以通过拖拽单元格区域来调整表格,不过若是想把这个工作表里的某片区域拖到另一个工作表里?
唉,貌似不灵了……
其实,同时按着【Alt】键拖动单元格区域,就能把它拖拽到另外一个工作表里去了!
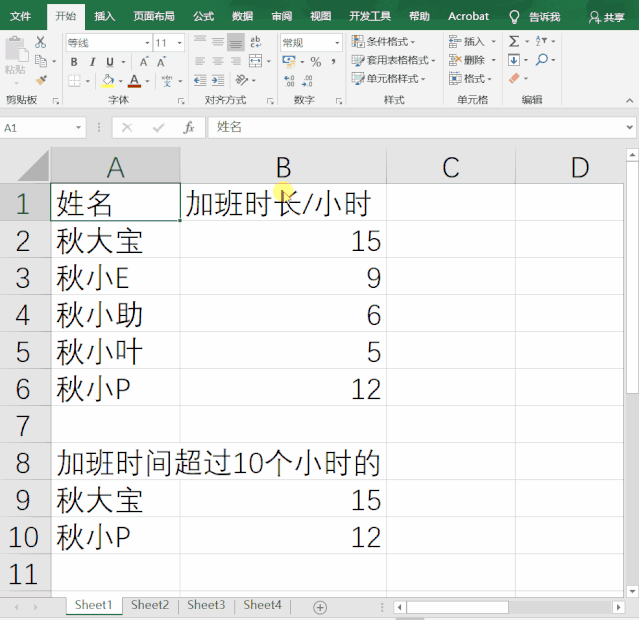
▋【Alt+鼠标】:快速对齐对象
要将图表、形状、图片等对象的边缘快速对齐到单元格网格,可以按住【Alt】键不放,拖拽鼠标!
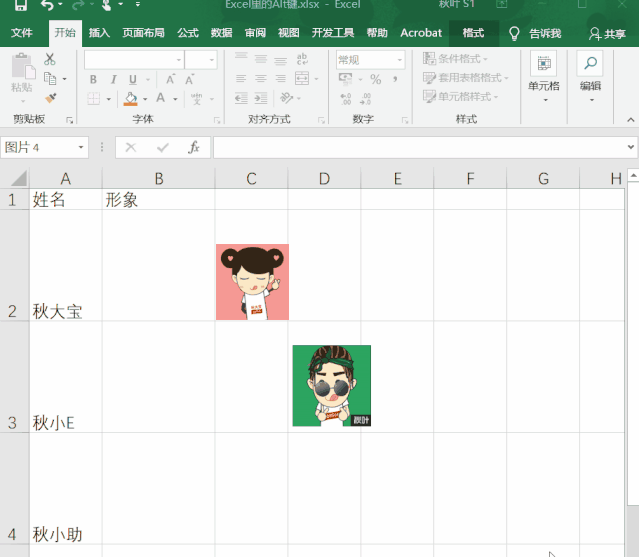
你将体会到「魔术贴」一样的顺畅效果!
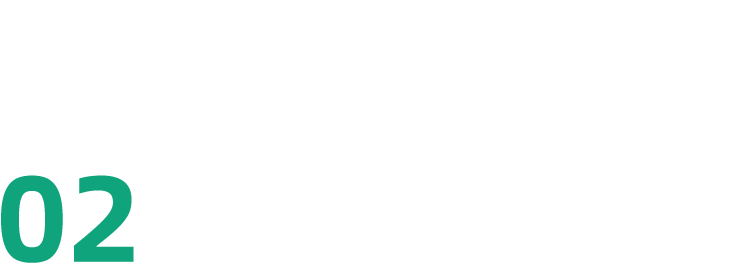
Shift键
▋快速移位
按住【Shift】不放松,移动数据似轻功。
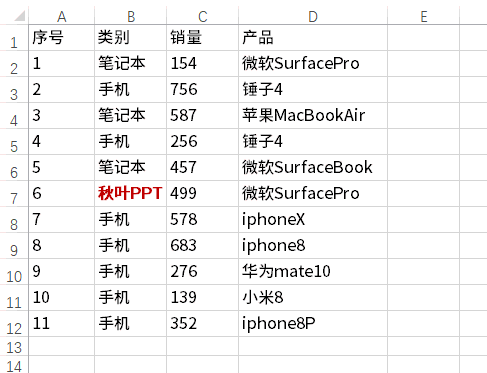
① 选中 Excel 中要移动的列;
② 把鼠标移至该列左侧的框线处;
③ 按住【Shift】键拖动框线至你想移动的位置。
这样就大功告成啦!多尝试几次,是不是比复制粘贴调整要快许多呢?
▋快速插入和删除
要插入空行的时候我们一般是右键左侧栏,点击【插入】,还不能直接插入多行。但其实【Shift】键可以帮我们一步搞定!
① 选中要在它下方插入空行的行;
② 把鼠标移至该行左侧第一格左下角交叉处,出现如下标志:
③ 按住【Shift】键拖动框线向下,即可添加空行。
这样添加空行,熟练以后只需 3 秒钟,快到随心所欲!
拖拽的方向反过来,就又变成了删除噢~

▋快速批注
想给某些特殊单元格添加备注信息,可以同时按下【Shift+F2】。
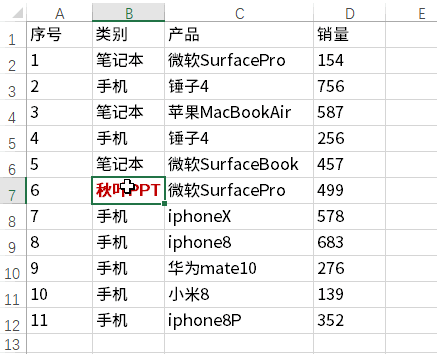
提醒:有些笔记本电脑要同时按【Fn】噢~
▋快速选取连续单元格
单击起点单元格,再按住【Shift】点击终点单元格,可以一次性选中起点和终点间的所有区域。
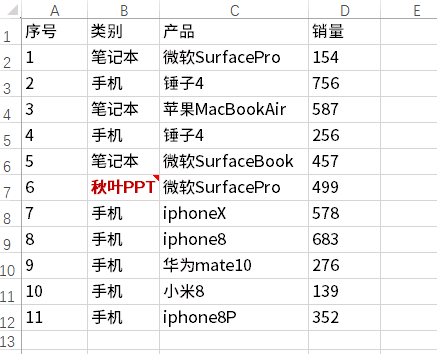
按【Shift】键后,双击单元格边缘,还可以直接选到最后一行/列。
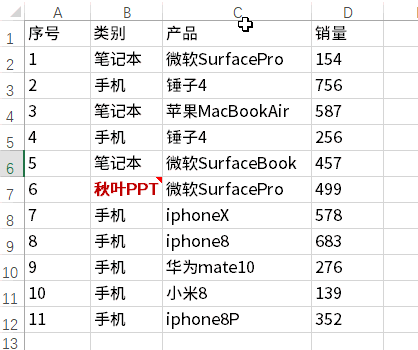
▋快速选取连续工作表
如果我们要同时修改多个工作表,再也不用一个个改,反复切换!
按住【Shift】键,选择多个连续工作表后,直接在一个表上修改。
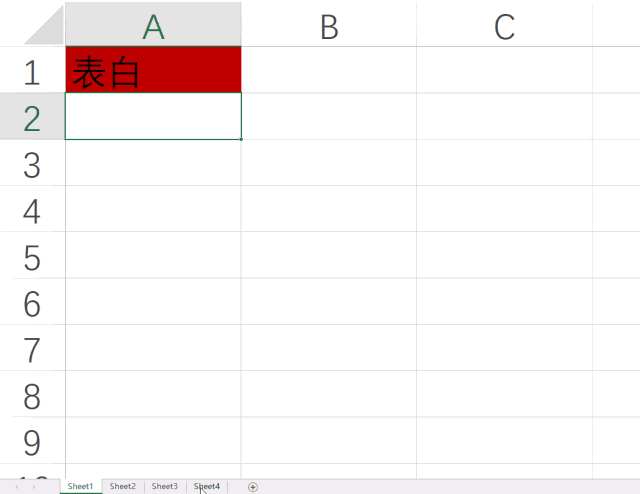
马上就同步到其它表上啦!
▋插入正圆形和水平线
插入图形时,按住【Shift】键不放,可以轻轻松松插入正圆形和水平线。
▋全部关闭
最后一个厉害了,如果已经打开了很多工作簿,想要全部关闭,不用一个个点【×】,直接按住【Shift】键点一下【×】就行!
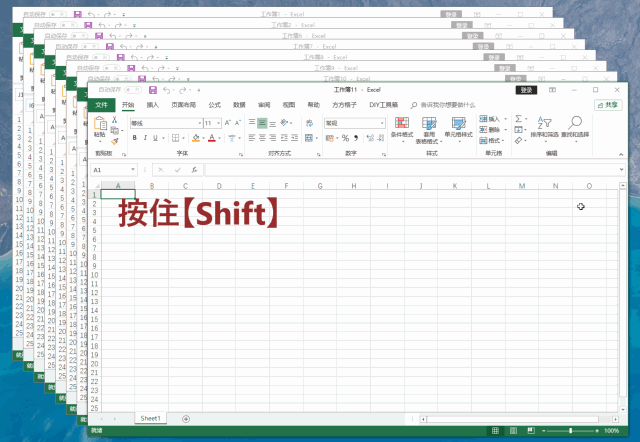
这一招杀伤力太强,千万不要像我一样毫不犹豫地点【不保存】!不然有你后悔的,别问我为什么知道……
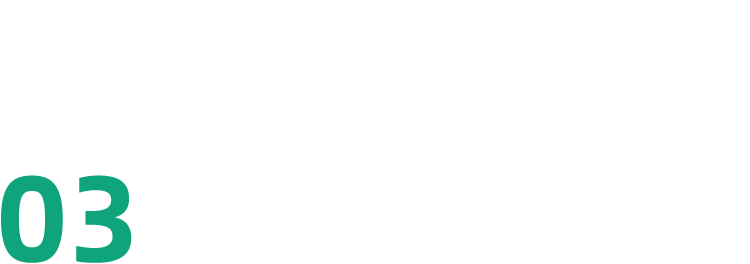
Ctrl键
▋【Ctrl+A】:全选软件的中的内容、对象
在 Excel 中,【Ctrl+A】的用法有下面几种:
❶ 全选文字。
在编辑单元格内容的时候,【Ctrl+A】可以全选当前单元格的所有内容。
❷ 全选单元格。
常规操作界面下,【Ctrl+A】可以全选当前工作表的所有单元格。
❸ 全选图片、形状等对象。
在选择对象的模式下,【Ctrl+A】可以全选当前工作表中的所有图片、形状、复选框等对象。
▋【Ctrl+Z】:通用的撤回键
【Ctrl+Z】是通用的「撤回」键,如果操作错误,可以按下【Ctrl+Z】撤回到上一步的操作状态。
但是需要注意的是,Excel 中默认撤销的次数,只有 100 次。
▋【Ctrl+P】:通用的「打印」快捷键
在 Excel 中按下【Ctrl+P】后,会进入到打印预览的状态,检查页面大小、页眉页脚是否设置正确。
想要调整表格打印的尺寸、页眉页脚,可以点击 Excel 右下角的「分页预览」按钮,进入预览模式进行调整。
▋【Ctrl+F】:「查找」的快捷键
查找功能在 Excel 中可以配合通配符、单元格格式,完成更高级的查找。
在 Word 中,查找功能更为强大。
Word 中的通配符、特殊字符的搭配使用,可以实现正则表达式的高级匹配,完成复杂的查找替换操作。
▋【Ctrl+H】:「替换」的快捷键
Excel 中的替换功能,除了可以简单的替换文本之外。
通配符的使用,根据指定单元格格式进行查找替换,这些高级的用法,也是我们需要掌握的高效小技巧。
▋【Ctrl+X】:「剪切」的快捷键
把内容复制到剪切板的同时,将其从文档中删除掉,然后在目标位置按下【Ctrl +V】粘贴出来。
千万要注意,【Ctrl+X】之后,如果不小心按下【Ctrl+C】,剪切的内容就会被覆盖掉。
这个时候只能通过【Ctrl+Z】撤回到最初剪切之前的状态,来挽救内容了。
▋【Ctrl+】:快速定位「行差异单元格」
如果有两列相同的数据,我们想要快速找出差异的单元格,可以按下【Ctrl+】快速定位选择差异的单元格,然后填充颜色进行标记即可。
▋【Ctrl+G】:「定位」功能的快捷键
Excel 中的定位功能,可以快速定位到一些特殊的单元格,比如空单元格、常量、公式、数据验证、对象等内容,一键选择。
▋【Ctrl+1】:「设置单元格格式」的快捷键
在「设置单元格格式」的窗口中,我们可以设置单元格的样式、对齐、字体、边框、填充等等格式。
让每个单元格显示出不一样的个性!
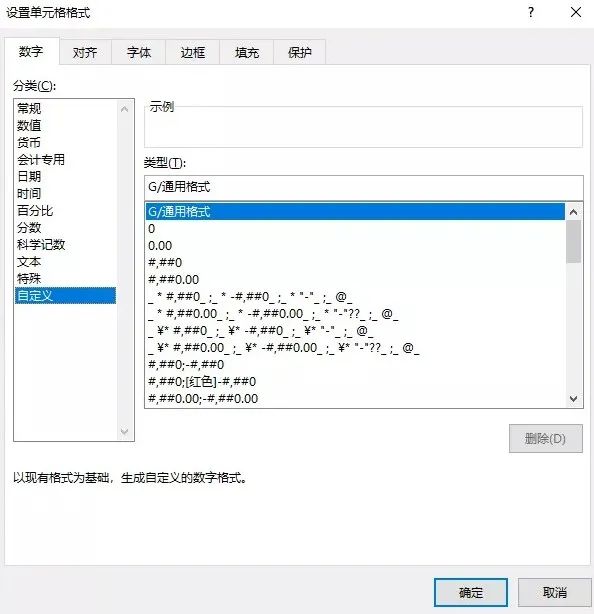
▋【Ctrl+T】:「超级表格」的快捷键
之所以叫做超级表格,是因为当我们按下【Ctrl+T】的时候,Excel 会对单元格自动进行美化。
操作方法:
❶ 按【Ctrl+A】键全选;
❷ 按【Ctrl+T】;
❸ 在弹出对话窗口中,点击【确定】。
搞定!
下面来看看动图过程解析:
这个快捷键,你们 get 到了吗~
同时,针对「超级表格」还可以使用自动汇总、切片器、镶边行、快速样式等功能,通通一键完成。
▋【Ctrl+D】:向下复制的快捷键
首先我们说一下,D 对应的单词是 Down,意味着这是一个向下复制填充的快捷键。具体来说,根据版本不同可以有以下两种用法。
❶ 连续复制填充
如果你的 Excel 版本是 Office 2010 及以上,那么【Ctrl+D】可以助你实现连续填充的目的。
Q:想在第 13 行填充 12 行相同的内容,该怎么操作呢?
操作方法:
选中 12、13 两行,按下【Ctrl+D】,搞定!
❷ 不连续复制填充
但有时候我们的需求不是连续复制填充,遇到不连续的复制填充怎么办呢?
如果你的 Excel 版本是 Office 2016 版及以上,那么恭喜你,同样可以用【Ctrl+D】轻松处理。
Q:想在第 14 行涂黄色的区域填充第 12 行对应的内容,该怎么处理?
操作方法:
按住【Ctrl】键,选中 A12,C12,E12,A14,C14,E14,按下【Ctrl +D】,搞定!
可以发现,【Ctrl+D】的复制填充是带格式一起处理的。
注意事项:
虽然可以选择不连续的单元格,但这些不连续的单元格,无论是被复制的还是被填充的,都必须在同一行中。
如果不同行,则无法处理。
可以发现,由于目标单元格不在同一行,按下【Ctrl+D】并不能实现复制填充哦。
▋【Ctrl+’】:向下复制的快捷键
其实还有一个混迹于快捷键江湖多年,但一直隐忍低调的存在:【Ctrl+’】,这个快捷操作也能实现向下填充。
我能知道这个操作得益于一次误操作,所以多玩玩 Excel 会有以外的惊喜。
Q:希望在 C13:C20 中复制填充 C12 的内容,该怎么操作呢?
这个用【Ctrl+D】也可以完成,但现在我们说一下怎么用【Ctrl+’】来完成。
操作方法:
❶ 选中 C13:C20,按下【Ctrl+’】在 C13 中出现复制单元格的内容。
❷ 按下【Ctrl+Enter】,实现填充。
可以发现。【Ctrl+’】&【Ctrl+Enter】是不会改变单元格格式的。
敲黑板:
【Ctrl+D】和【Ctrl+’】有什么区别呢?
【Ctrl+’】只能向下填充一个单元格,需要配合【Ctrl+Enter】才能实现连续填充;
【Ctrl+D】可以复制格式,【Ctrl+’】只能复制内容。
▋【Ctrl+E】
❶ 文本连接,我也是耳濡目染!
谁说文本连接一定要用 & ?谁还在炫耀 CONCATENATE 和 PHONETIC 函数?
晓得不,自从我诞生以来,这些老家伙基本都告别一线,退休养老了!就连我的同级生 CONCAT 和 TEXTJOIN 都不是我的对手!
牛皮不是吹的,看我露两手!
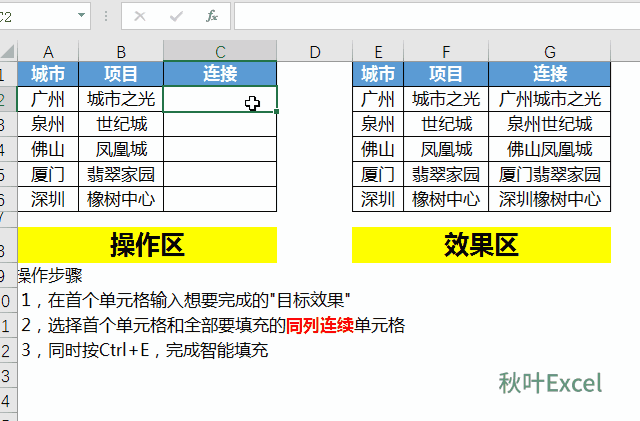
❷ 拆分字符串,咱可是能手!
和文本连接一样,拆分字符串也是技术活!
在没有我之前,文本截取函数 LEFT、RIGHT、MID 三兄弟在这个领域称霸一方,混迹多年却依然经常需要 LEN 函数的协助,才能完成不定字符长度截取。
然而,现在有了我,它们只好乖乖退位让贤!
❸ 字符替换,兄弟我也是行家!
替换曾经是我兄弟 Ctrl+H 的专长,它和 REPLACE、SUBSTITUTE 函数为这点地盘也是火拼了多年。
现在好了,我君临天下,它们仨再怎么争,也就争个千年老二!
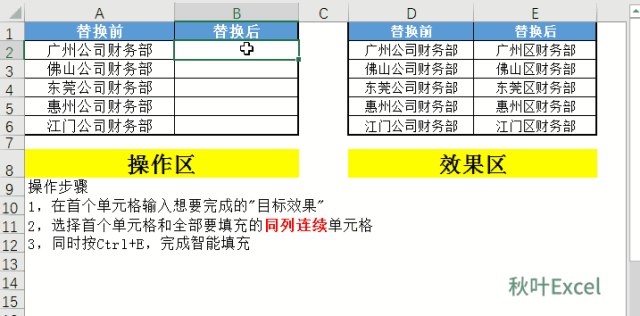
❹ 号码加密/分段,舍我其谁?
号码加密或分段显示,以前你或许会用 REPLACE 函数,但是它太墨迹了。
以后这种手艺活就交给我了!三下五除二,我就能把电话号码收拾得服服帖帖的!
❺ 提取日期,我也耍得有模有样!
我们都知道 18 位身份证号码的第 7-14 位是出生日期,人资的小伙伴一定没少跟它打交道!
我不知道各位 HR 小哥哥小姐姐以前是怎么提取出生日期的,不过从现在开始,我绝对就是你们的最佳选择!
❻ 去空除符,我是快乐的清道夫!
面对包含各种空格和符号等无效信息的表格,你是不是火大头痛?
快让我这个清道夫来帮你清除表格垃圾,还你一片净土!
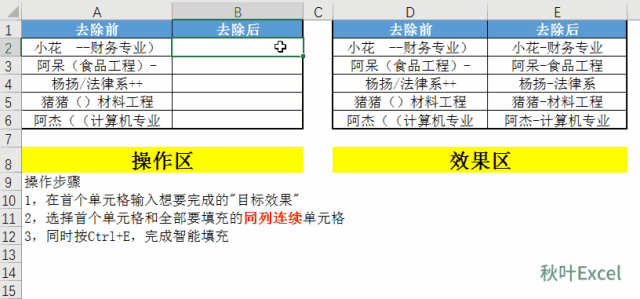
❼ 批量换行,看我闪转腾挪!
批量对单元格内容按一定规则换行,常规做法也需要借助 REPLACE 等替换函数。
但是我的横空出世,给受此难题困扰的表亲们带来了福音。只需轻轻两个按键,看我闪转腾挪,为您解忧!
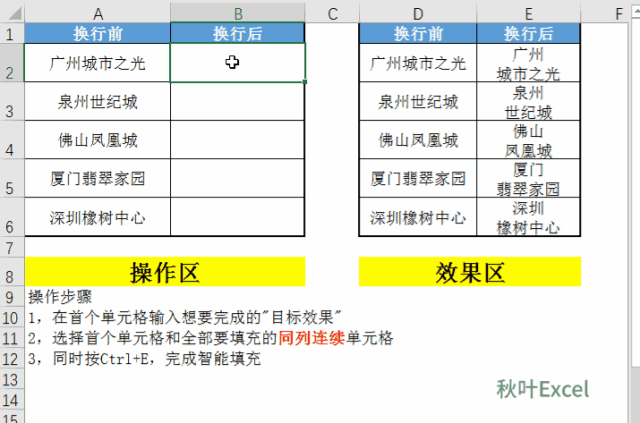
❽ 百万文本中取数字,如探囊取物!
从一串数字和文本混杂的字符串中提取数字,一直都是一件麻烦事,有大神甚至为了这个问题特意分享过各种函数、VBA 解法~
不过在我看来,这些文本中的字符串简直就是探囊取物,看我百万军中取其首级!
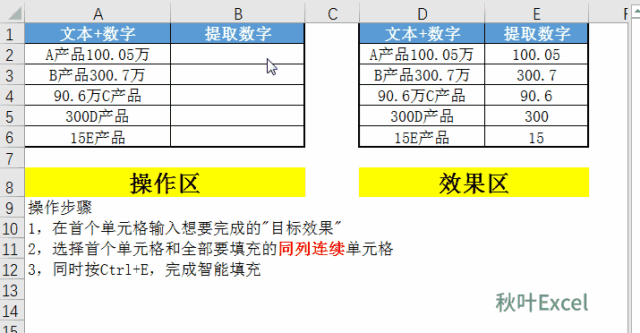
❾ 文本分段,我是排版小能手!
同样的一串数据字符,有时需要相互转换分段排列的方式。
这在以前可是一项大工程,现在有了我,这些文本分段排版问题的解决,统统有了着落!
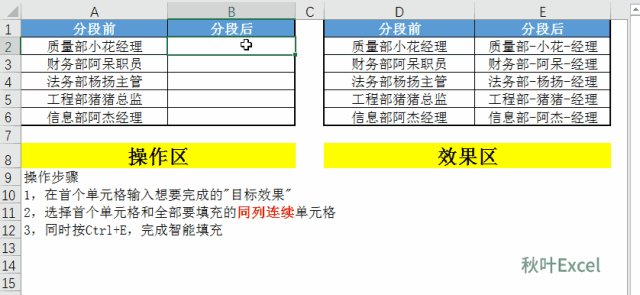
❿ 乱序重组,就要快刀斩乱麻!
还是文本排序的问题,但难度增加了,我们需要把文本重新排序,再进行排版,怎么样,你会吗?
不妨先来围观我,如何快刀斩乱麻,把它们收拾得妥妥的。
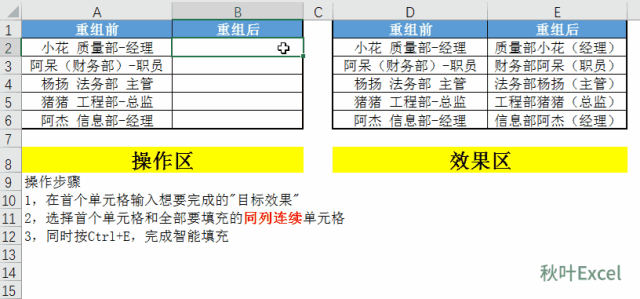
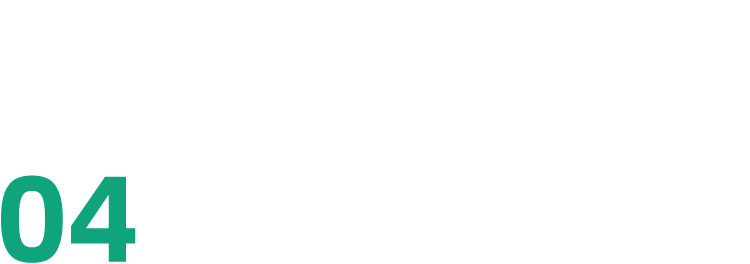
F系列快捷键
▋【F1】:快速调出「帮助」任务窗格
当我们在 Excel 使用中遇到问题需要寻求帮助时,除了去问度娘,不妨试试按下键盘上的【F1】功能键。
【F1】功能键可以快速地调出 Excel「帮助」任务窗格,很多 Excel 知识点都可以在帮助中找到官方的说明。
就算是 Excel 高手们,也会在遇到问题时用【F1】去寻找答案。
▋【F2】:快速进入编辑状态
当我们想编辑单元格中的文字时,除了双击之外,也可以选中单元格后直接按下【F2】功能键。
【F2】功能键可以让单元格直接进入编辑状态,光标还会自动位于单元格内容的结尾。
▋【F3】:快速粘贴名称列表
在 Excel 中我们可以为单元格区域、函数公式定义名称,如果要获悉当前 Excel 工作簿中已经定义的名称有哪些,就可以按下【F3】功能键快速查看到。
在弹出的对话框中,我们可以看到定义的名称。
通过单击【粘贴列表】,即可列出当前工作簿中定义的所有名称以及名称对应的公式。
提示:如果没有定义名称,按下【F3】键将没有任何反应。
▋【F4】:重复上一步的操作
在 Excel 工作表中执行比如删除行、插入行、新建工作表等简单的操作时,我们总是需要多次重复操作。
这种情况下,最快捷的操作莫过于按下【F4】功能键。
【F4】功能键可以秒重复上一步我们进行的操作。
▋【F4】:切换绝对引用与相对引用
如果函数公式中的单元格是相对引用格式,快速填充函数公式时,单元格的引用就会根据公式所在的单元格位置的变化而变化。
所以若想在快速填充函数公式时保持单元格的引用不变,就需要将相对引用切换为绝对引用。
而绝对引用的表示是对引用的行号列标添加美元$符号,要是手动添加,恐怕……
其实在编辑栏选中公式中的单元格引用,然后按下【F4】功能键,就可以在绝对引用和相对引用之间快速切换。
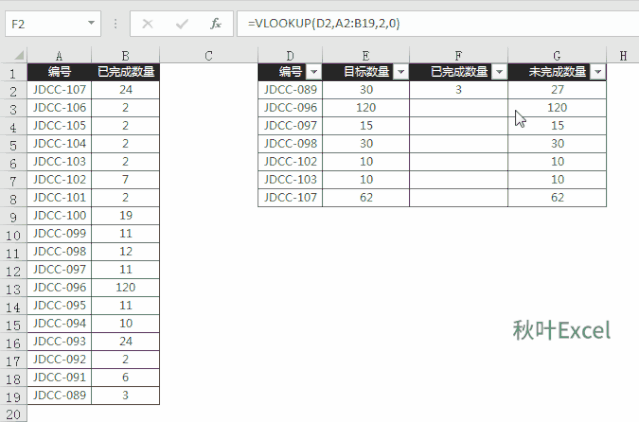
▋【F5】:调出全能定位对话框
当我们在表格中想快速选中区域或者多个单元格时,常常需要用到定位功能。
在 Excel 工作表中按下【F5】功能键可以弹出定位对话框,通过定位条件的选取,我们可以实现各种内容的快速查找和定位。
▋【F9】:对公式重新计算
在 Excel 公式中,如果设置了计算选项为手动,则公式引用的单元格的值发生变化后公式不会进行自动重新计算,即结果也不会更新变化。
但这时可以按下【F9】功能键进行强制重新计算所有公式。
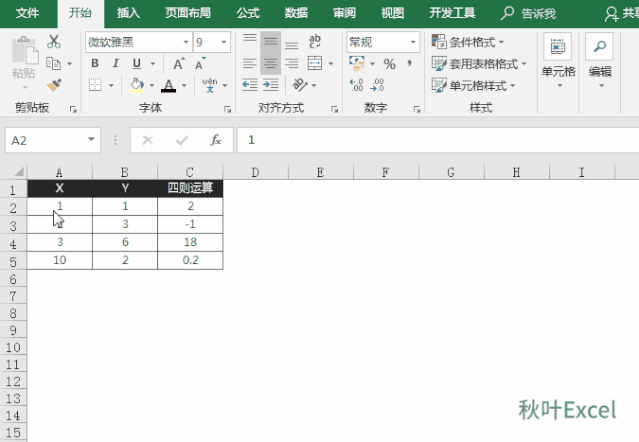
如上图所示,原来的公式计算选项为手动,当改变单元格的值后,公式没有自动计算,在任意单元格按下【F9】功能键强制重新计算所有公式。
▋【F9】:对部分公式单步计算
在编辑栏,选中复杂函数公式中的部分,按下【F9】功能键,可以对该部分公式进行单步计算,显示分步结果,从而帮助我们分步理解复杂函数公式。
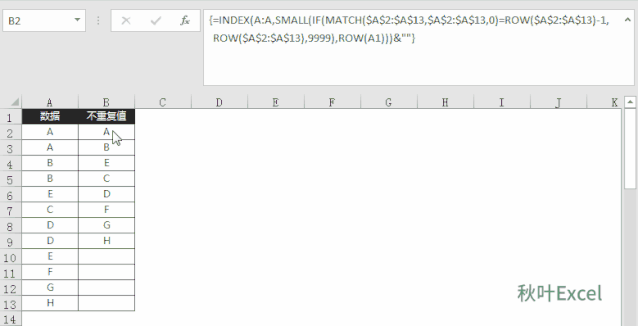
这里动画演示了经典的求不重复值的公式,选取公式的不同部分按下【F9】功能键,从而我们能更快地理解好这个公式。
▋【F11】:快速创建独立图表
想要快速地基于当前数据区域创建独立的图表工作表,我们可以通过【F11】功能键来实现。
首先选中数据区域中的任何一个单元格,再在 Excel 中按下【F11】功能键可以快速地以当前的数据区域创建一个独立的图表工作表。
▋【F12】:快速另存为
当我们想用「另存为」的方式保存表格文件在指定的文件夹中,按下【F12】功能键,可快速地打开另存为对话框,然后将当前的工作簿另存在指定文件夹中。
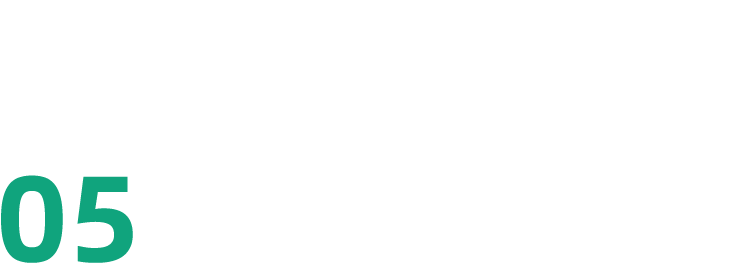
其他
▋会四则运算的黏贴
这个酬劳不对,已经调过了,全部再加 500!
每个人的日酬劳都不一样,100 多人,难道要一个一个更改吗?
NO~NO~重复的操作必有偷懒的方法!看好了!
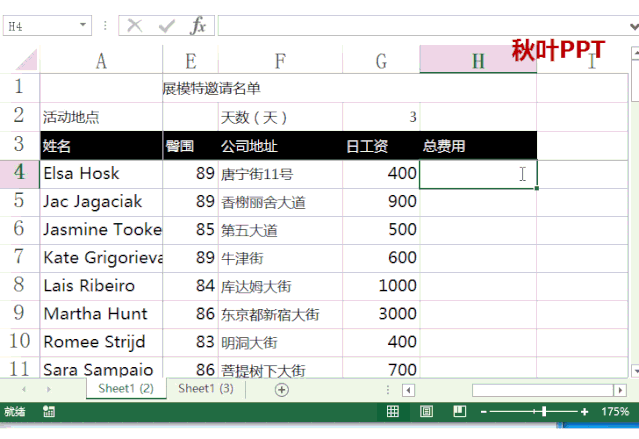
▋批量填充空白单元格
下图,使用者想要将 B 列当中的空白单元格都填满,每个都用它上方单元格中的内容来填充。
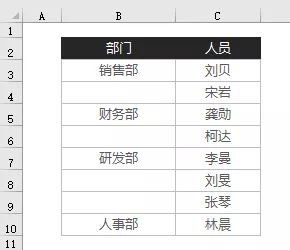
操作方法:
❶选中 B 列需要处理的单元格范围,按【Ctrl+G】或者【F5】键调出定位对话框,选择【定位条件】。
❷ 在弹出的【定位条件】对话框中,选择【空值】,然后点击【确定】。
❸ 在公式编辑栏中输入等号「=」,然后按一下键盘上的上方向键「↑」。
❹ 按住【Ctrl+Enter】批量填充完成。
▋跨行填充数据
下图,使用者想要在空白的几个单元格当中计算各个产品的合计金额。
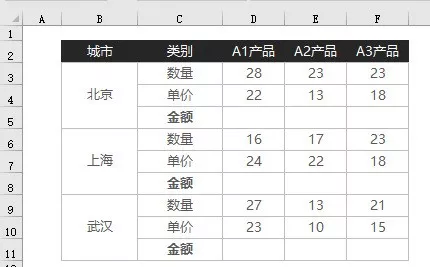
操作方法:
❶ 在 D5 单元格输入公式:=D3*D4,然后向右填充。
❷ 鼠标点击任意数据区域单元格,【Ctrl+Shift+L】对数据进行筛选,对 C 列筛选出金额。
❸ 选择所有的「金额」的单元格,【Ctrl+D】批量向下填充。
快捷键:
【Ctrl+D】:向下填充
【Ctrl+R】:向右填充
【Ctrl+Shift+L】:筛选
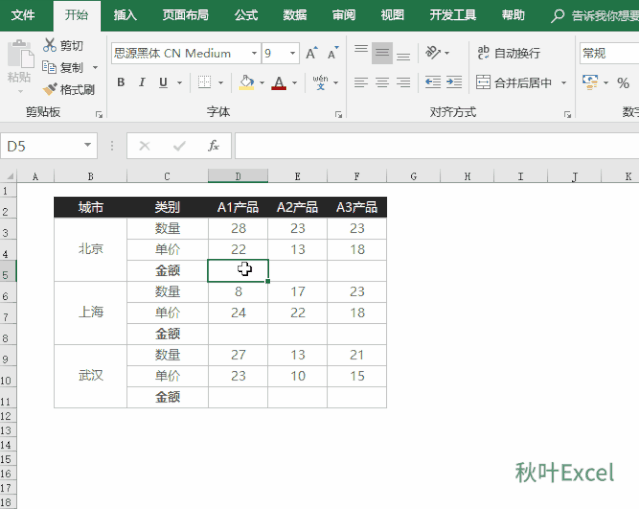
▋隐藏整行整列
平时工作中少不了隐藏行列吧?
比如做了个图表,却想过河拆桥,把源数据隐藏起来,我们就会用上隐藏行列的方法来隐藏数据;
比如表格太宽看不过来,那就暂时牺牲一部分数据,把它们隐藏起来,方便看到后面的内容;
比如有一部分数据不需要看,但又不想删掉,把它们隐藏起来;
……
隐藏行列的操作还真是用的蛮多的。
但是每要隐藏一行/列,都要去行号列标的位置,找到指定的行号列标,单击选中整行整列,然后鼠标右键,选择【隐藏】。
整行整列容易选,难的是要找到哪行哪列,一不小心,就选错了。。。
取消选择,再重选。。。
这个时候,你需要的是一组隐藏/显示行列快捷键来拯救你!
先记住这组快捷键——
❶ 隐藏行:Ctrl+9
❷ 隐藏列:Ctrl+0
❸ 取消隐藏行:Ctrl+Shift+(
❹ 取消隐藏列:Ctrl+Shift+)
记住了吗?开用!
还是前面那个案例,我们想要隐藏「离职」人员的信息。
按住【Ctrl】键选择所有的「离职」单元格,然后按下隐藏行的快捷键【Ctrl+9】。
搞定!
怎么样?是不是很快速!
发现快捷键的优势没?
除了可以省去一些操作,一键即可实现隐藏效果,重点是——
不用选择整行,只需要选择指定行列的一个单元格,按下快捷键即可隐藏整行/列。
有了这个小诀窍,我们那些批量选择单元格的操作不就都能用上了?
批量隐藏行列不是梦!
▋批量隐藏行列
❶ 批量隐藏「离职」人员信息
① 在工作表中【Ctrl+F】查找「离职」,单击【查找全部】;
②在查找结果列表中,【Ctrl+A】全选所有查找结果;
③ 关闭【查找】窗口,按下快捷键【Ctrl+9】。
先查找到所有「离职」单元格批量选中,再使用【Ctrl+9】快速隐藏整行,不管多少行,点击几下鼠标键盘直接搞定!
❷ 批量隐藏「无学历」人员信息
① 选中「学历」列,【Ctrl+G】打开【定位条件】;
② 选择定位条件为【空值】;
③ 按下快捷键【Ctrl+9】。
所有批量操作都是一个道理,先根据某个特定的规律批量定位到它们、选择它们,然后再处理它们。
所以有了这样一组快捷键,再也不用担心批量隐藏/显示的问题啦~
隐藏列及取消隐藏都是同样的使用方法,就不一一举例了。
当然,取消隐藏,也可以手动选中需要取消隐藏行的局部区域,然后按下快捷键【Ctrl+Shift+( 】。
▋制作柱形图
以前制作柱形图,我都是这样操作的:
❶ 选中表格中要制作柱形图的数据,点击【插入】;
❷ 找到柱形图,选择其中一种,点击。
其实,还可以用快捷键一键做柱形图!
先按【Ctrl+A】全选表格,或者手动选择数据区域,再按快捷键【Alt+F1】,搞定!
动图演示:
▋美化图表
常用的图表美化方法,是点击【开始】选项卡,选择【样式】一栏中的【套用表格格式】功能。
今天,我再给大家分享一个更简单、更快捷的方法——使用快捷键【Ctrl+T】!
操作方法:
❶ 按【Ctrl+A】键全选;
❷ 按【Ctrl+T】;
❸ 在弹出对话窗口中,点击【确定】。
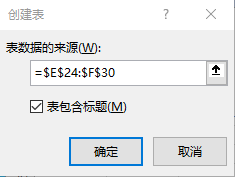
搞定!下面来看看动图过程解析:
以上就是助攻姐为大家精心整理的《Excel 快捷键大全》,除了一看就懂的,其他全部附上了 GIF 动图演示。
喜欢这篇文章的小伙伴们,能帮我们分享给身边的同学或朋友吗?非常感激~
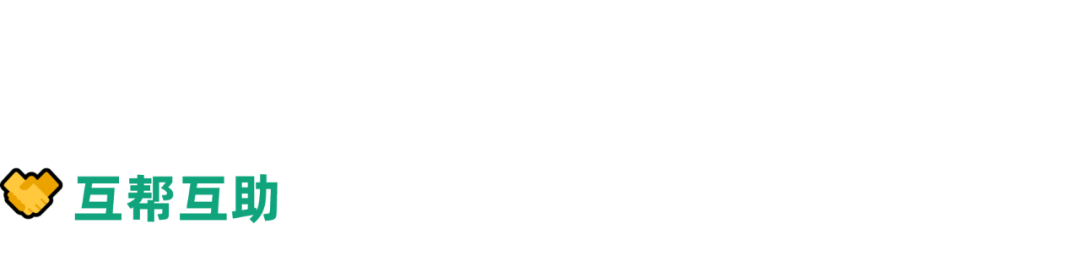
欢迎加入秋叶 Excel 专属读者群~和群友一起互相交流学习 Excel,互帮互助。
现在进群,还会掉落各种学习资源,助力大家提升办公效率

↓↓↓
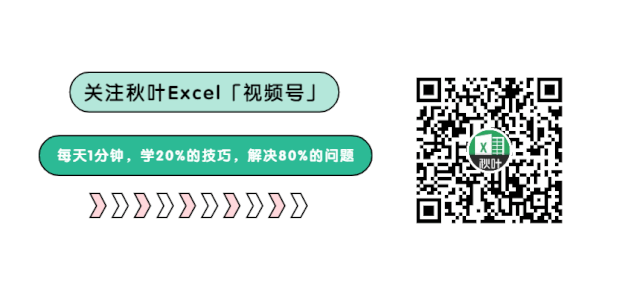
遇到有价值的文章
不放过!
动动小手
限时特惠:本站每日持续更新5-20节内部创业项目课程,一年会员
只需199元,全站资源免费下载点击查看详情
站长微信:
jjs406





