说到解压和压缩,很多朋友想到的是WinZIP和WinRAR,不过这两款可是收费软件(WinRAR也有免费版,但是内置烦人的广告)。免费的7Zip虽然开源,但是用起来不顺手。其实除了上述的选择,现在还可以使用Bandizip,不仅免费,而且还拥有各种各样的特色功能。
Bandizip的使用和WinRAR相似,Wndows 10用户首次使用需要设置文件关联,这样后续压缩/解压缩才会默认和Bandizip关联。在Bandizip的设置窗口,点击“关联设置”,接着在打开的窗口点击“按应用设置默认值”,继续在打开的窗口选中Bandizip点击“管理”。在打开的窗口,将常用的.RAR、.7zip、.zip文件全部关联到Bandizip即可(图1)。

图1 设置关联
完成上述的设置后,Bandizip的使用和常用的WinRAR基本一致,也可以通过右键菜单快速压缩/解压文件,程序窗口界面和布局也非常类似。不过除了这些,Bandizip还有常见同类软件没有的特色功能。
不解压预览压缩包文件
我们在网上下载到的一些压缩包,经常使用类似01zip、02.zip之类的形式,单单借助文件名我们根本无法知道其中压缩了什么文件。这样需要在压缩包里查找一些文件的时候,常规的方法是依次打开压缩包一一进行查看。Bandizip则可以实现压缩文件的预览,我们只要在压缩文件上右击选择“压缩文件预览”,无需打开压缩包即可一目了然看清压缩包里保存了什么文件(图2)。
图2 预览压缩包
直接预览加密压缩包里的图片
为了节约体积,我们在网上下载到的很多图片素材都是使用压缩包的方式,并且很多压缩包还会进行加密。这样我们在需要查找某个压缩包里特定图片的图片时,常规的方法时输入密码后,将所有图片解压到一个目录后再一一进行查找。如果只是查找其中一张图片,这样的操作显然费时费力!
Bandizip可以实现对加密压缩图片的预览,这样查找图片文件就简单得多了。使用Bandizip打开图片压缩包,接着打开任意一张压缩图片并输入正确的密码,这样再返回Bandizip窗口,现在点击其他图片就可以直接进行预览,通过预览就可以无需压缩直接找到所需的图片文件了(图3)。
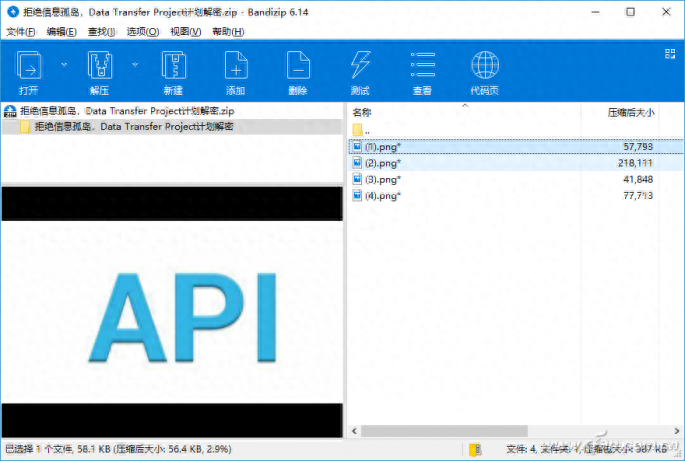
图3 预览加密图片文件
当然Bandizip还有其他特色功能,比如支持Unicode文件名(这样可以为你的压缩包命名为各种独特名称)、解压WinRAR、winZIP或者7zip的分卷压缩文件(这样安装Bandizip就可以通吃所有分卷格式)等。
限时特惠:本站每日持续更新5-20节内部创业项目课程,一年会员
只需199元,全站资源免费下载点击查看详情
站长微信:
jjs406





