
刚买来的电脑都会捆绑一些软件,比如一些工具软件或是管理软件等等,有时候用户更希望用自己习惯的工具来替换这些捆绑软件,但是又不知懂怎么删除捆绑软件,那么如何正确卸载电脑捆绑软件呢?跟着小A的步骤一步一步来,连根拔除非常轻松。

大部分捆绑软件都有卸载程序,但很多电脑小白以为只需要将桌面图标拖拽到回收站,或者右键点击删除就可以根除捆绑软件了,殊不知只是删除了“快捷方式”,软件依然存在于电脑之中,所以我们需要连根拔除才行。
首先,选择需要删除的捆绑软件,右键选择【属性】。
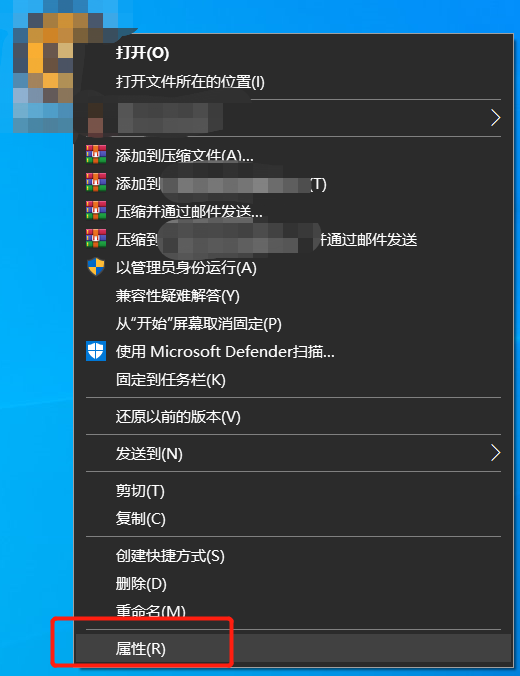
(图源系统截图)
打开新的对话框后选择【打开文件所在的位置】选项,进入捆绑软件所在的文件夹根目录里。
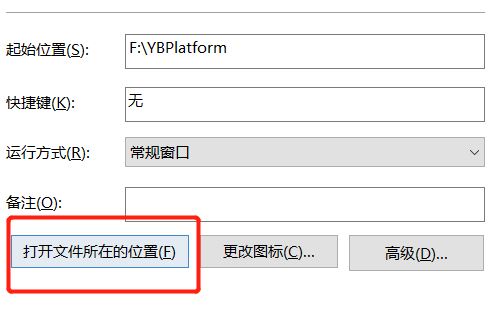
(图源系统截图)
几乎所有的卸载程序都是英文,并且名称中都包含“Uninstall”,找到并点击卸载即可,如此操作大部分捆绑软件都是可以清除掉的,但针对部分“钉子户”软件,可能无法找到卸载程序,就算找到并卸载了,某天可能还会出现,因此小A将为大家推荐一个更有效的方式。
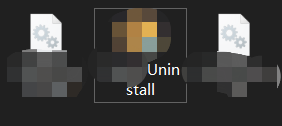
(图源系统截图)

Windows10提供自带的恶意软件删除工具,但很多人从买来电脑到报废,都不知道它的存在,充分利用起来,这款自带的恶意软件删除工具甚至比第三方更好用。
按下【Win+R】快捷键打开运行窗口,并输入【MRT】。
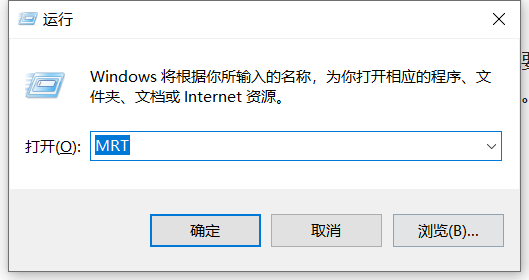
(图源系统截图)
调出“MicrosoftWindows恶意软件删除工具”选择【下一页】。
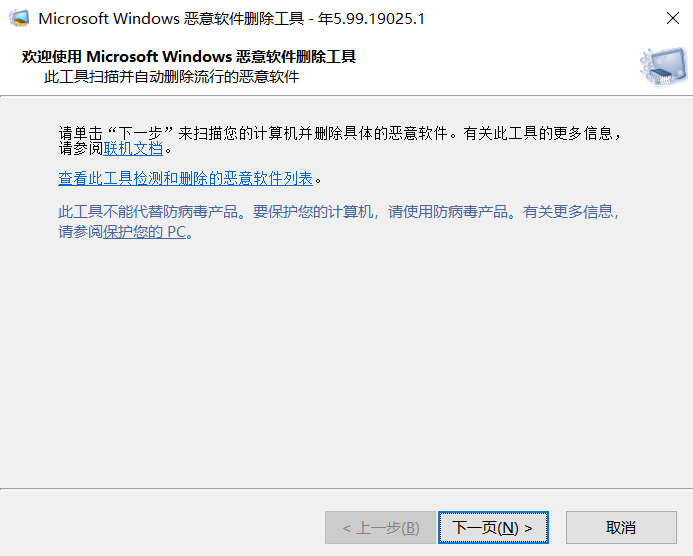
(图源系统截图)
根据需要来对电脑进行恶意软件扫描,该软件提供了三个选项,分别是“快速扫描”用于对系统盘进行扫描,速度快,软件默认推荐;
“完全扫描”则会将电脑所有的盘符进行扫描,时间比较久,若确定非系统盘也存在恶意软件,可以选择这一项。“自定义扫描”可以针对某一个盘符进行扫描。
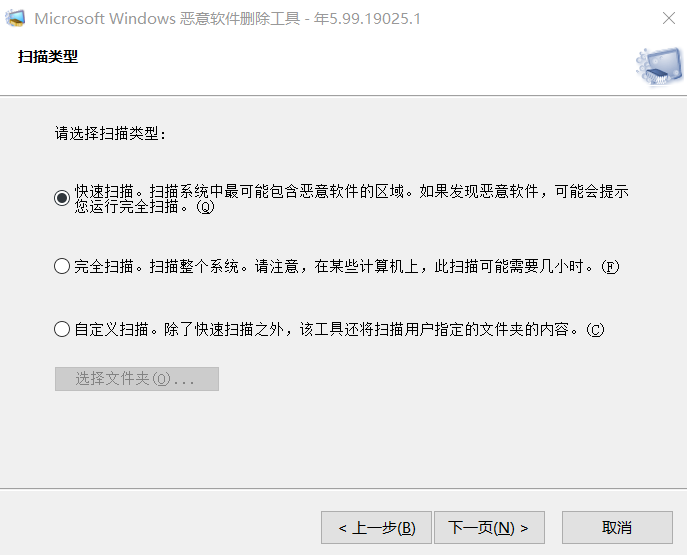
(图源系统截图)
选择好“扫描类型后”点击【下一页】即可,软件会一边扫描一边删除恶意软件,这一过程大家完全不必担心,软件不会误杀系统文件或常用软件。

(图源系统截图)

为了更安全保护大家的电脑,防止捆绑软件的继续出现,Windows10还提供了系统级软件拦截工具。
进入【设置】-【更新和安全】-【Windows安全中心】
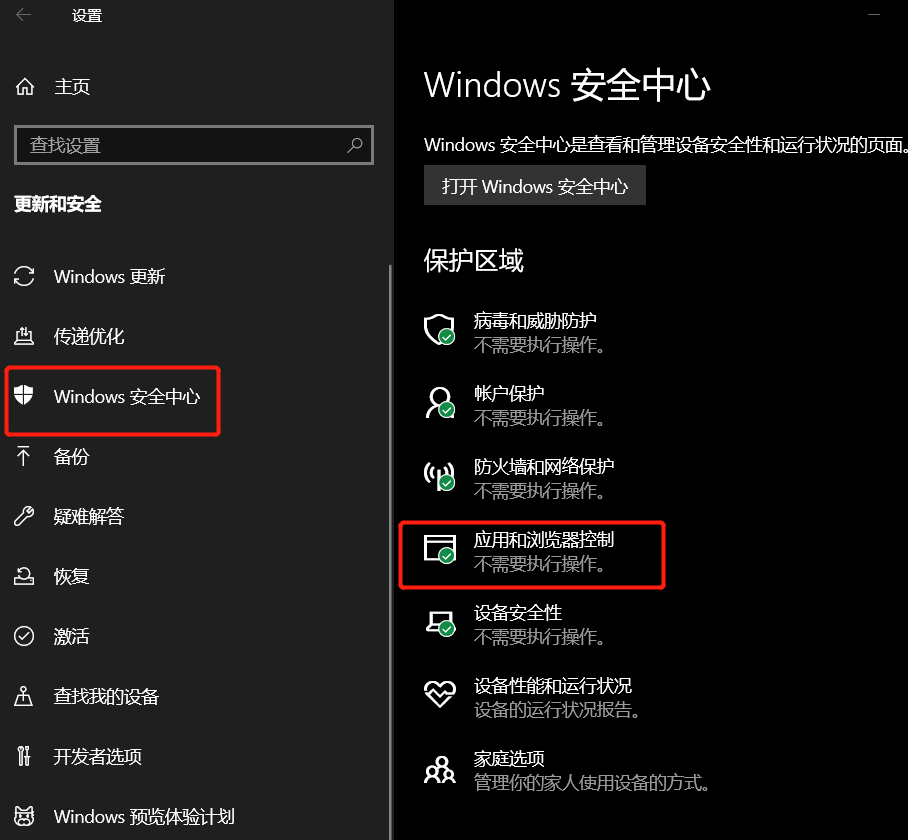
(图源系统截图)
进入【应用和浏览器控制】后选择【基于声誉的保护设置】将“阻止可能不需要的应用”打开,并将“阻止应用”和“阻止下载”选项打钩即可。
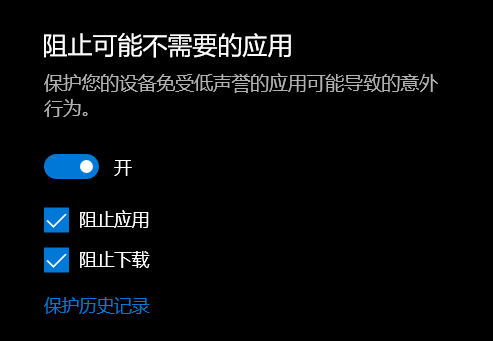
(图源系统截图)
以上两种方式都可以删除捆绑软件,为你的电脑“洗洗脑”,但小A还是要多说两句,日常安装应用时,一定要从正规的网站,最好是从官网进行下载,并且在安装的过程中不要盲目点击【下一步】,有些软件会捆绑其他软件一起安装,以至于出现明明只是安装了一款播放器,却突然多出了五六款其它软件的问题。
还有什么关于电脑的问题,可以留言或者私信小A哦,小A将为你逐一解答。
限时特惠:本站每日持续更新5-20节内部创业项目课程,一年会员
只需199元,全站资源免费下载点击查看详情
站长微信:
jjs406




![键盘截图-[按键精灵]做一个动态图片查找的工具,附带源码](https://wz.xmjzwang.com/wp-content/uploads/2023/12/1702116065866_0.gif)
