说明:这个动画用的是office 2016版的PPT做的哦。
因为2016版PPT中有个切换效果叫“平滑”,也就是变体,能为我们做动画提供很大的方便。
“工欲善其事必先利其器”这个道理大家都懂,所以我还是希望大家能把PPT升级到2016版哦。
另外,因为动画中有用到“平滑”切换,所以这个效果也只有在2016版PPT中才能正常显示呢。
我相信大家在看到这个动画的时候,都会觉得它非常酷炫,因为看上去很酷炫,所以会产生 “这个动画一定非常难做”的错觉,以至于望而生畏,连尝试着做的勇气都不敢有了。
不瞒大家说,兄弟我在开始的时候就是这种感觉。
后来认真分析了一下,发觉这个快闪动画并不像我们想象中的那么难的,它只是看着比较酷炫,而在很多PPT中看着酷炫的效果其实一键就能搞定,只是我们暂时不了解罢了。
此外,快闪动画酷炫的效果很大程度上是由背景音乐营造出来了,如果没有了背景音乐在后面衬托的话,那么这个动画的妩媚将会减少大半。
好了,废话不多少,下面大家就跟我一起来揭开快闪动画的“神秘面纱”吧,各位指教!
做快闪PPT之前,首先得准备好文案,相关的图片素材以及背景音乐。
我所用的文案是下面这段文字:

相关的图片素材则根据文案内容来选定。
背景音乐我直接借用了苹果7发布会上的那首,不过我在做快闪PPT之前呢,对这个背景音乐作了稍稍的编辑,到时候我会把编辑前与编辑后的背景音乐放在素材包中供大家下载使用。
这里先讲一下在PPT中对背景音乐的设置,我们把背景音乐复制到PPT的第一页之后,需要对其做一些相关的设置的
最重要的两点是:
一,在【动画】选项的【动画窗格】中,把音乐的开始时间设置成【与上一动画同时】
二、勾选【跨幻灯片播放】。
请看下面操作
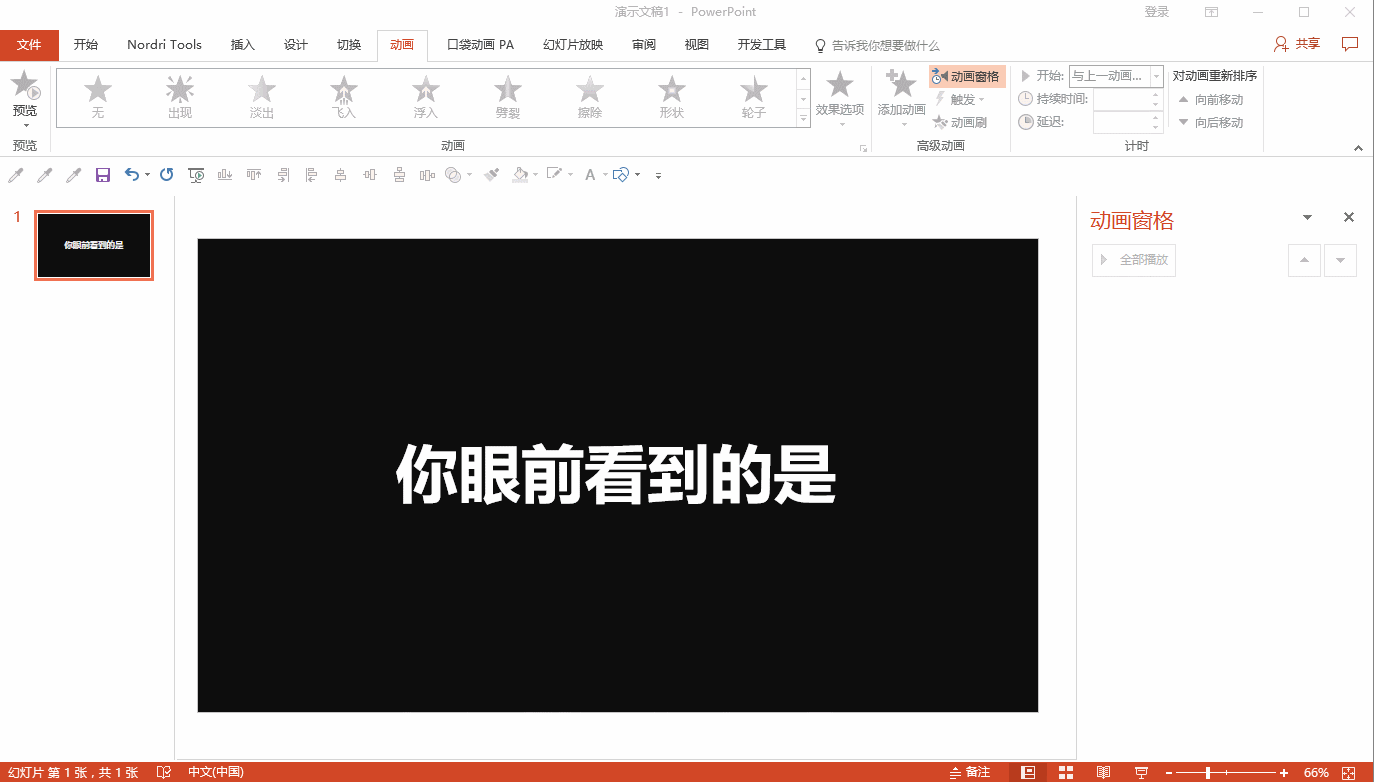
如果你觉得背景音乐太长,也可以直接在PPT中对音乐进行【裁剪音频】,并设置【渐弱】时间,裁剪的长短与设置【渐弱】的时间都可以根据自己的需要而定,这里也给大家演示一下
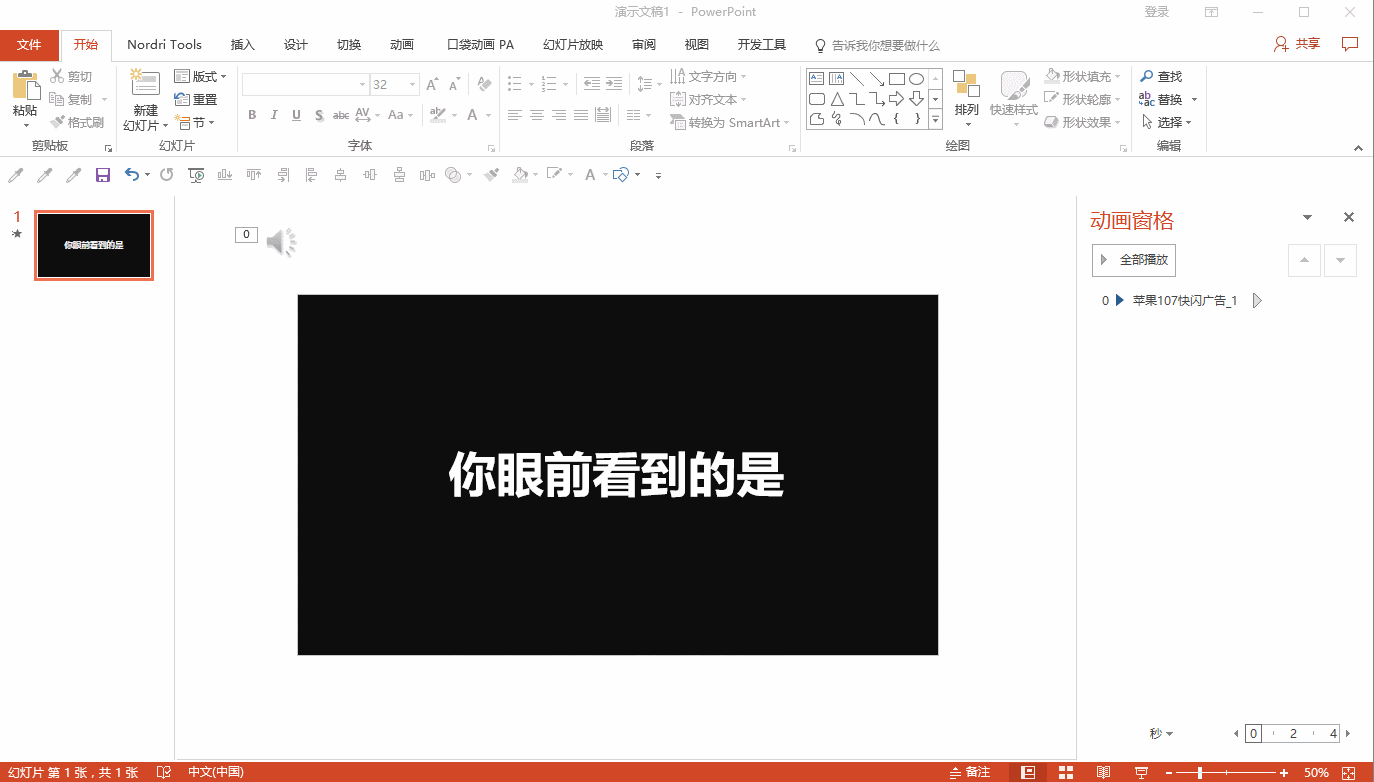
快闪PPT最难的地方并不在于动画的制作,而在于节奏的把控上,这需要反复调试才能够找到最佳效果。
(注:大家在播放调试的时候,可以直接敲击键盘上的F5键,这样PPT就会从头开始播放了,可以给调试带来很大的方便,朋友们试试便知。)
可以这么说,做这个动画至少有80%的时间是花在时间的调试与节奏的把控上的。很多页面其实不需要做动画,大家看看下面这个效果
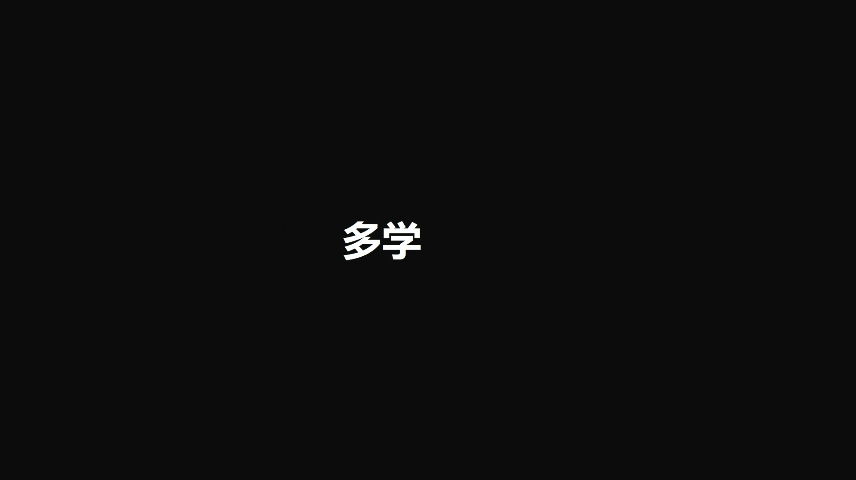
这个动画效果的文字是不需要添加任何动画的
只需要把“多学”、“一个”、“技能”、“就”、“少一个”、“求人的”、“理由”这几个字分别放在不同页面的不同位置(文字放置的位置也是根据实际情况而定的)
并在每个页面的切换效果上选择【无切换】,然后勾选【设置自动换片时间】,换片时间设置成0.2秒就行了
(注意:切换时间我是根据自己的实际需要来确定的,因为这是个快闪动画,自动换片时间肯定不能太长,一般在0.2到0.5秒之间。但这也不是绝对,得视情况而定)

另一种情况是,大家再看看下面这个闪动强调效果

这个快速闪动效果其实就是把下面这两个页面间隔开来,并多复制几页,切换时间设置成0.05秒就能实现



还有一种情况是把切换时间直接设为0秒,且看下面这个数字的跳动效果
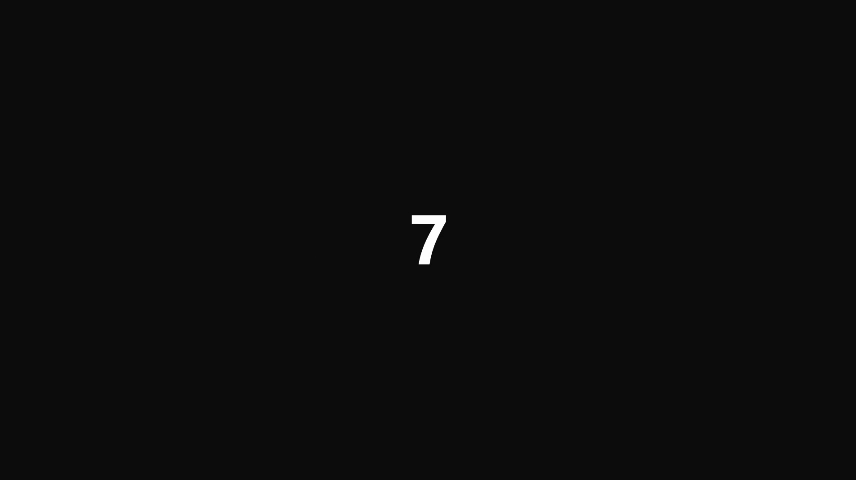
这个数字的跳动效果也是把每个数字放在不同的页面上的,为了实现快速跳动,所以我把切换时间直设置成0秒

所以,对于PPT切换时间的设置上,我们得根据自己的实际需要而定,并不是一层不变的。
而PPT中有好多页面都是不需要做动画的,只需要设选择【无切换】并设置自动换片时间就能实现。
除了通过设置切换效果中的【无切换】来实现快闪之外,我们还对一些页面的切换效果设置了【平滑】,也就是变体。请看以下这个页面

那么这个页面中文字由大变小的效果是如何实现的呢
要是在以前的版本中,我们就需要对文字添加【放大/缩小】这个动画效果了
但是在2016版的PPT中有了【平滑】这个切换效果,我们不需要对文字添加任何的动画就可以轻轻松松实现了
请看操作
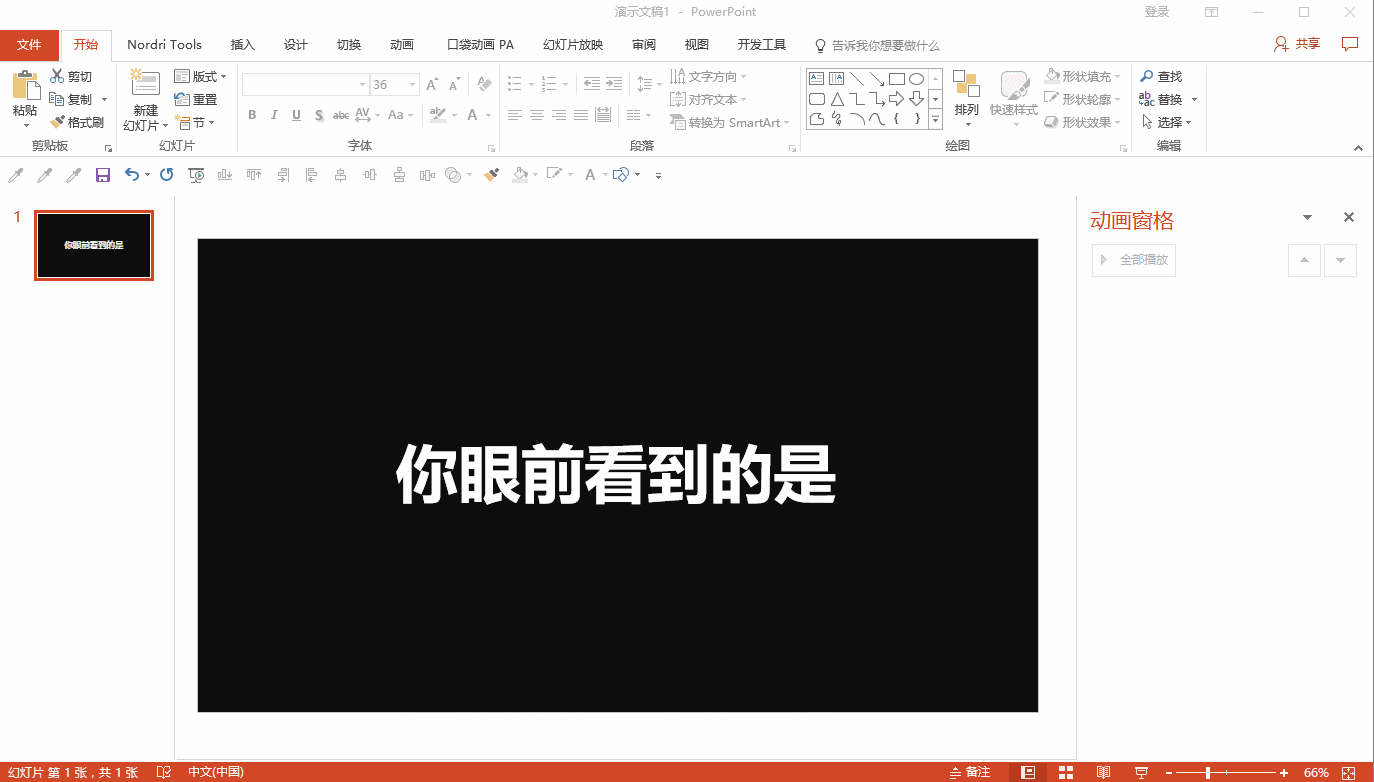
这里我把【平滑】切换的【持续时间】设置成了0.25秒
说明:要实现变体效果,两个页面中的元素一定得是同一个对象
如果你在第一个页面输入“你眼前看到的是”这几个文字后,再在第二个页面中重新输入相同的文字,这是不能实现平滑效果的啊
只有把第一个页面中的文字复制到第二个页面中,然后再把第二个页面中的文字大小进行增大或减小或位置的挪动,这样才能实现平滑效果
也就是上面所说的:两个页面中的元素一定得是同一个对象。
同样用到【平滑】切换的页面还有,比如说下面这个画面
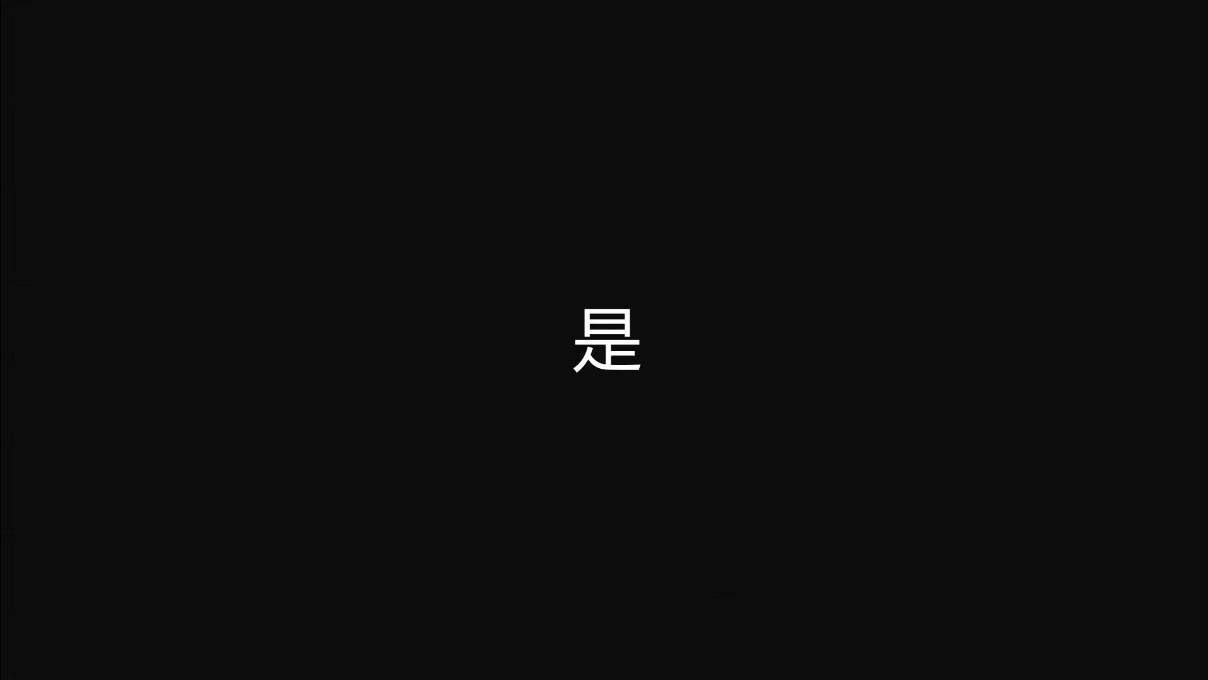
这里所用到的切换效果也是【平滑】,大家回复“快闪”获得源文件后打开看看便知道。
咱们继续往下讲。
你所看到的这个下面动画效果
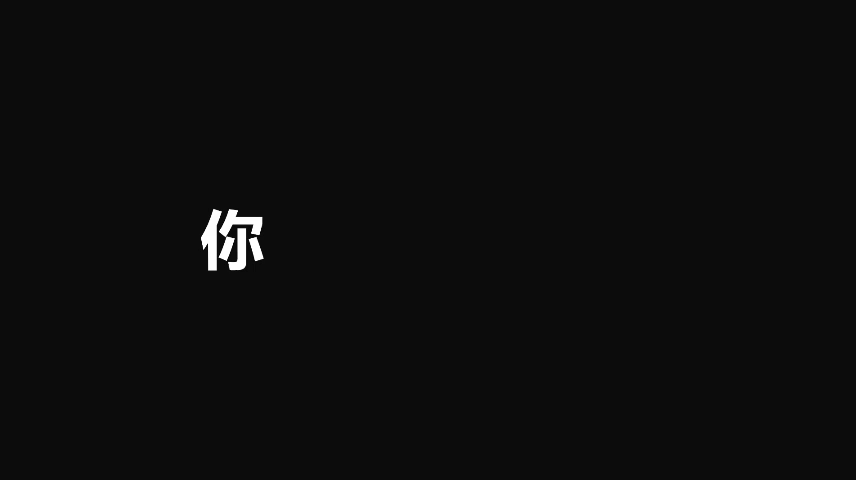
这里的文字所添加的动画并不是【擦除】,而是【出现】
在动画窗格中,选择【动画文本】效果为【按字母】,时间设置成0.05秒。
请看下面操作:
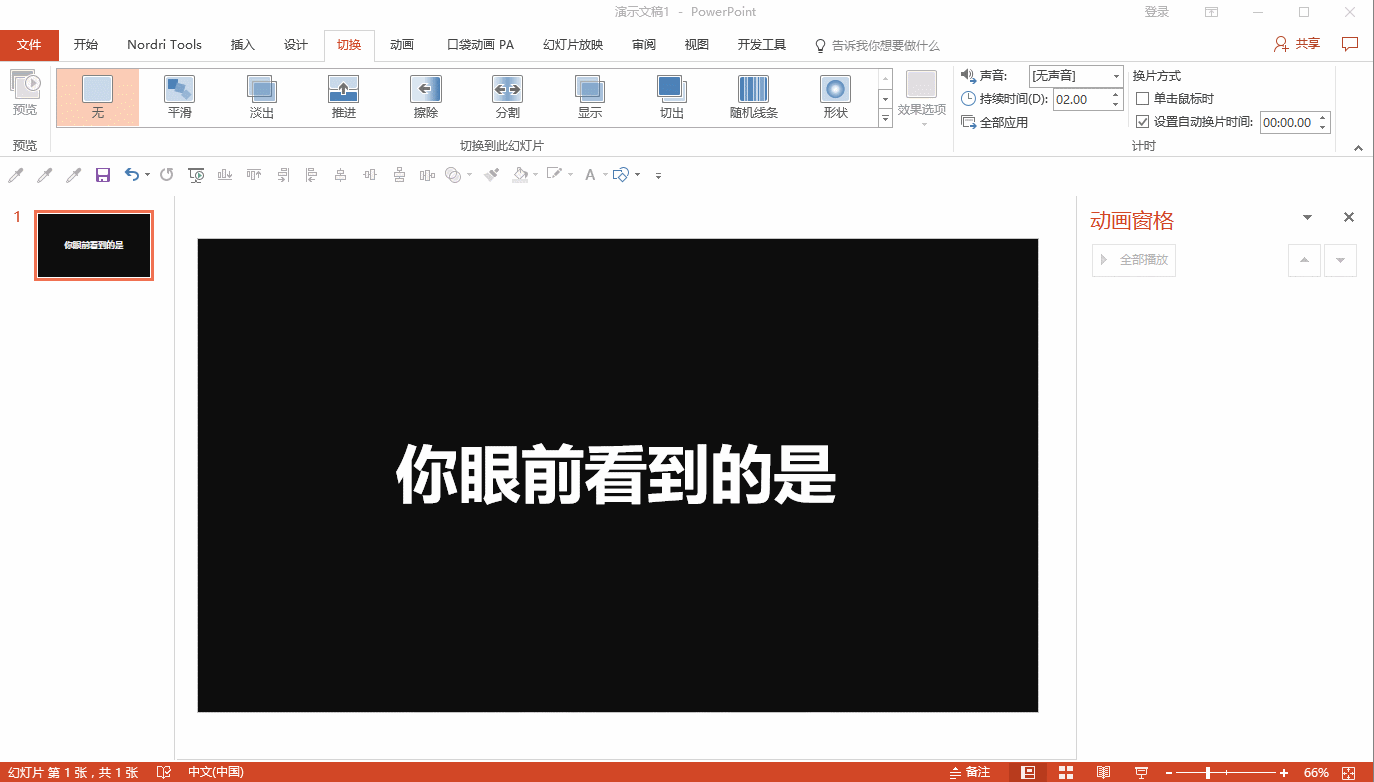
那么这里的动画效果为什么选择【出现】而不是【擦除】呢
因为如果选择【擦除】,文字在进入时会有一个过渡,我们想要的那种跳动的效果就没有那么明显了。
所以文字在出现时的动画效果一定得选择【出现】。其他页面上如果有用类似的效果,都是用【出现】动画来实现的。
我们再看下面这个3、2、1动画
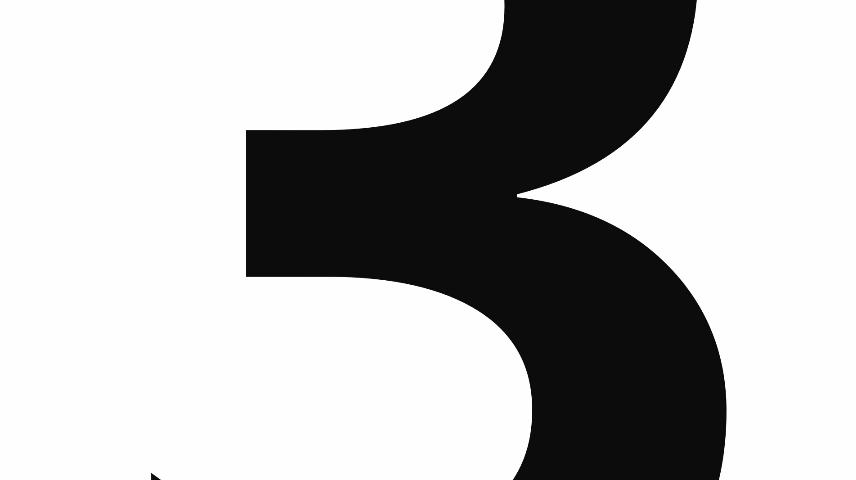
这个动画的实现其实也非常简单啊
先把页面中的数字放大到足够大,超出页面大小也没关系。
只再把每个页面中的数字动画效果设置成退出动画中的【基本缩放】,并在【效果选项】的下拉菜单中选择【缩小到屏幕中心】就行了
切换效果选择【无切换】,自动换片时间设置成0秒
来看操作
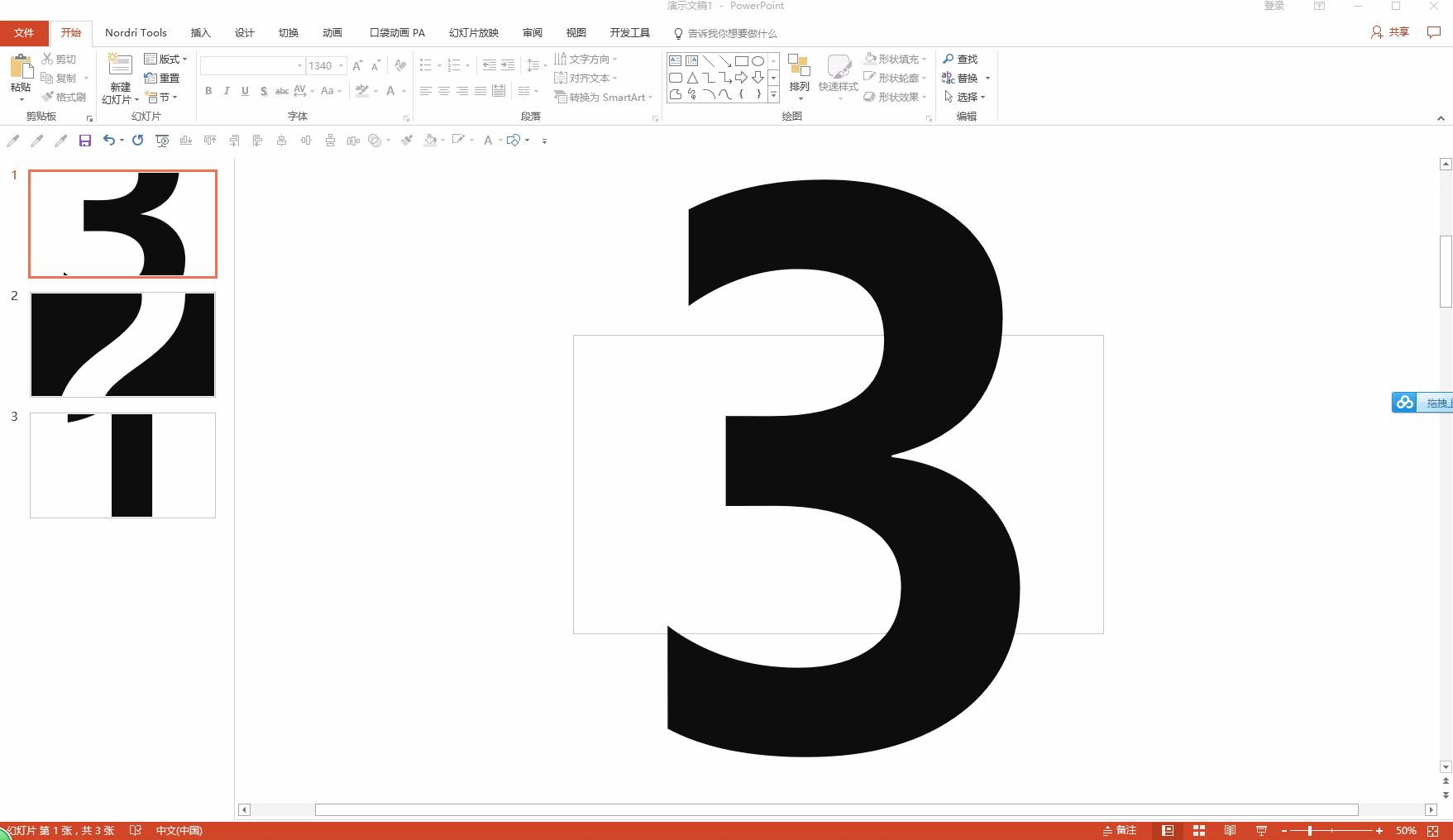
而下面这个动画也是类似的
并且在操作上也与上一页面一样,只是在【效果选项】的下拉菜单中选的是【切入】效果。
咱们继续往下讲,先来看看这个下面这个动画效果

这个动画呢,可能会稍微难那么一点点,不过也不是太难,只要大家明白了其中的原理,所有问题都能引刃而解的。
因为PPT源文件到时候会给到大家,朋友们在打开源文件之后,再于动画窗格中细查其用了哪些动画效果
(主要用了进入动画中的【基本缩放】,强调动画中的【放大缩小】,还用了退出动画中的【淡出】与【基本缩放】)
并看看动画时间的设置,相信大家一定能做出来的
那么这个动画就留给大家自己去操作吧。
这里给大家一个小提示:这个动画中其实包含了三个元素,请看下图

我们分别给这三个文本添加动画,然后再把每个文本居中对齐就OK了。
在这份PPT中,不少页面所用到的动画效果都与此相类似,并且还会稍微简单一点。
比如说下面这几个页面


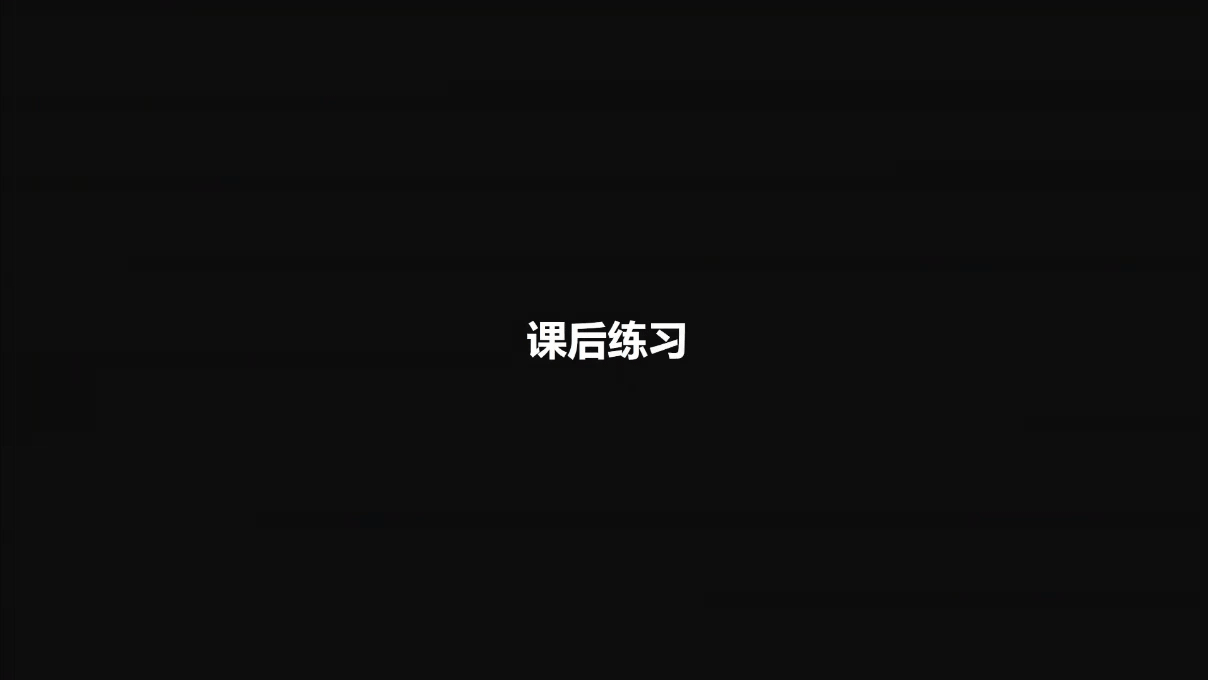
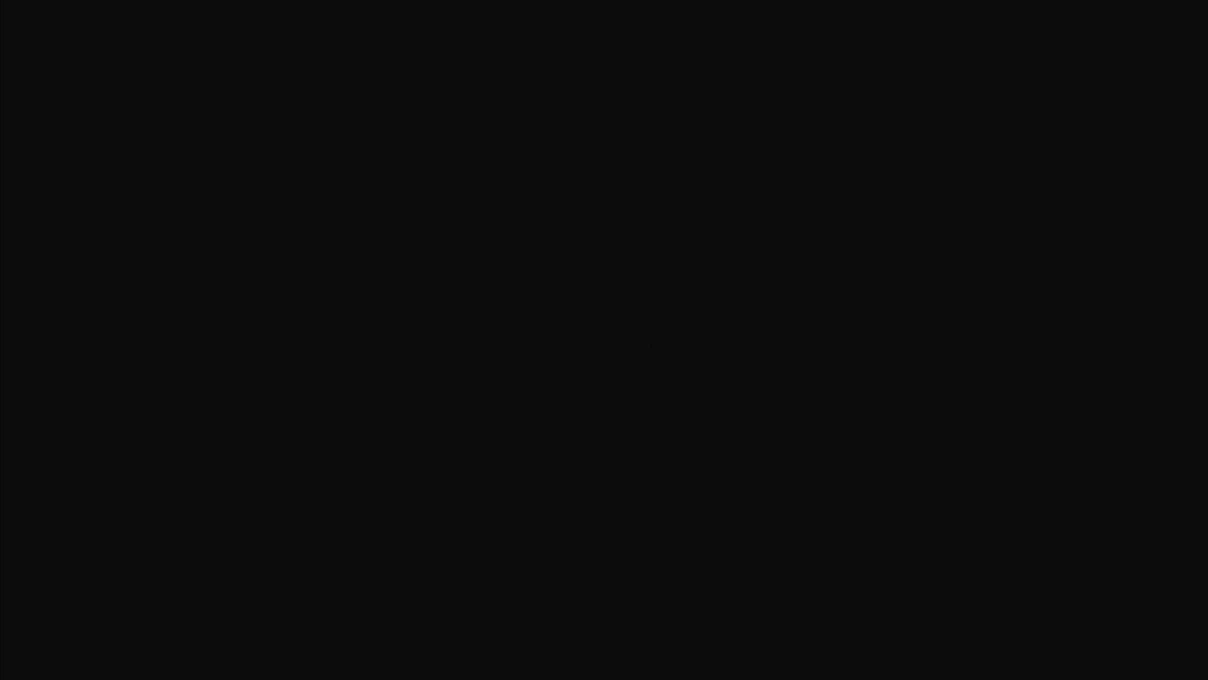
这里所用到的动画效果都是大同小异的,大家拿到PPT源文件之后,劳烦大家自行研究哦
唯有多思考,多操作,方能在学习PPT动画的道路上有所进境,伙伴们加油!
咱们继续。
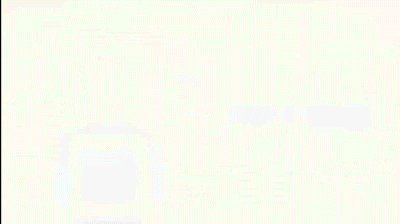
相信大家在看到这个效果之后,一定能想到这里用的是【淡出】动画。
没错,这里用到的动画效果确实是淡出。
可是朋友们发现了吗,这里除了淡出效果之外,还有一个由模糊逐渐变清晰的过程,那么这又是如何实现的呢?
其实在这个动画页面中,包含了四张图
每张图的模糊程度各有不同,我们只要给这四张模糊程度不同的海报分别添加【淡出】动画
海报淡出的顺序是从模糊到清晰,根据背景音乐的节奏,我把每个动画的【持续时间】设为0.75秒,并选择【上一动画之后】。
说明:这四张海报的放置顺序是:最模糊的那张置于底层,由下到上依次变清晰。
问题来了,图片的模糊程度该如何设置呢
来看操作
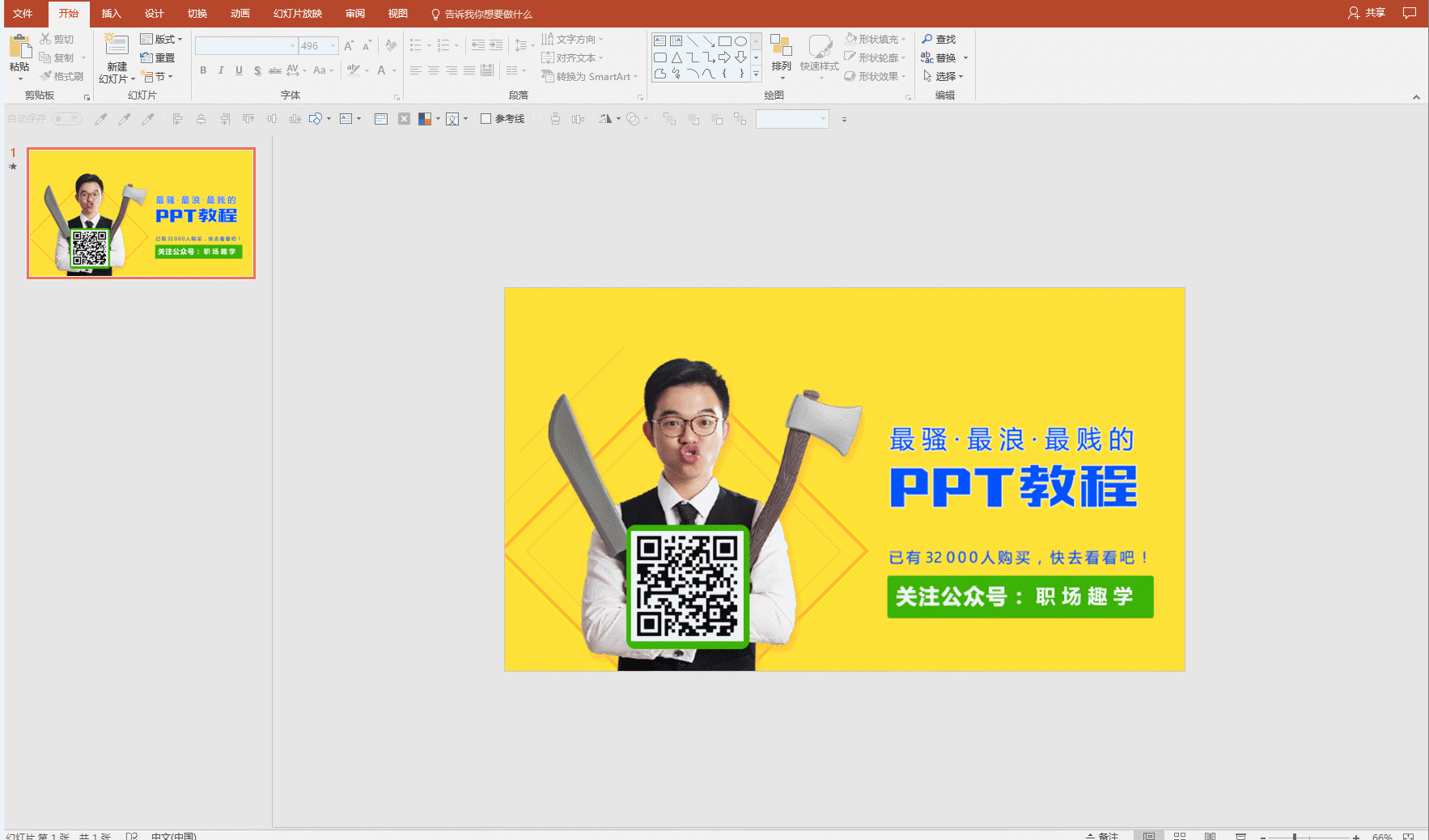
我们只要把海报复制出四张,再给每张海报分别添加不同程度的【虚化】效果就行了
虚化的数据也由大家自己决定,但每张海报之间的虚化值大小不可过于悬殊,否则在过渡的时候就不是那么自然了。
最后给大家讲一下这个动画效果
这里用到的动画效果主要是【缩放】+【放大缩小】,这个动画业也烦请大家在拿到源文件之后自行研究。
需要注意问题是:输入放大缩小尺寸时,得敲击【Enter】键才能奏效哦。
最后的最后,那个浮动的光圈效果做起来比较复杂,也比较麻烦,这里就不再多讲了,大家直接拿去用就行。
声明一下,浮动的光圈动画并不是我自己做的,而是有一次我在网上无意中看见了下载下来的,在此感谢那位无名作者!
这里有个重要提示:
如果有给PPT页面里的元素添加动画效果,当动画持续时间大于自动换片时间时,那么PPT在这页所停留的时间由动画持续时间而定
相反,当自动换片时间大于动画持续时间时,那么PPT在这页所停留的时间则由自动换片时间而定。
总结
1.后台回复“快闪”,即可获得PPT源文件。
2.关于【播放】
做这份快闪PPT,最难的并不在于动画的制作,而在于时间上的反复调试与动画节奏的把控,摁F5键就能使PPT从头播放,这样给调试带来很大方便。
3.关于【切换】
切换主要用了【无切换】与【平滑】这两个效果,注意时间的设置。
【平滑】切换的持续时间一般为0.25秒就行,而自动换片时间一般在0.2-0.5之间,这个时间由大家自己把控。
4.关于【动画】
动画上需要注意的地方主要是动画效果的添加与时间的设置,必要的时候需双击打开动画窗口,去看看里面的数据的具体设置。
好了,我已经把我觉得需要讲的东西都讲完了
当然我也没有说把每一页的动画都一一讲过去,因为觉得没有必要,很多页面所用到的动画都是大同小异的,并且在这个PPT的动画制作上真的不难的。
PPT快闪有一定难度。然而!!!做好PPT难度可就小多了,为啥?
因为我们龙大做了一门课,绝对是国内最用心最精致的视频课程了。
目前已经有30000人加入我们,快来加入我们吧~
限时特惠:本站每日持续更新5-20节内部创业项目课程,一年会员
只需199元,全站资源免费下载点击查看详情
站长微信:
jjs406





