为文档添加页眉
1在页眉中添加公司 logo 图形
在页眉页脚中可以插入文字、公司logo图形、页码、日期等元素,让文档更加美观、专业。例如,要将公司的logo图形添加到页眉中,操作步骤如下。
步 骤 1
依次单击【插入】→【页眉和页脚】,进入页眉编辑状态。
步 骤 2
在【页眉和页脚】选项卡中依次单击【图片】→【来自文件】,在弹出的【插入图片】对话框中找到并选中公司logo图片,然后单击【打开】按钮。
步 骤 3
在页眉中选中插入的图片,调整图片大小,并适当调整页眉顶端距离即可,如图 5-22 所示。

图 5-22在页眉中添加公司logo图形
2页眉页脚的同前性
在一篇包含了多个节的文档中,为了保证内容的连续性,在文档中插入页眉页脚时,默认具
有同前性(与上一节保持相同),即【页眉和页脚】选项卡中的【同前节】按钮处于被选中状态,如图 5-23 所示。

图 5-23页眉页脚的同前性
选中【同前节】时,可将上一节的页眉页脚插入当前节,取消选择则可以断开两节的页眉或页脚之间的连接,从而来创建不同的页眉或页脚。要为文档的不同部分设置不同的页眉页脚,可将该部分文档通过分节符分割成独立的“节”,通过取消页眉页脚的同前性,以断开当前节和上一节的页眉和页脚的连接来完成设置。
提示
如果文档没有被分割为两个及以上节,则“同前节”按钮不起作用;对于文档的第一节该按钮也不可用。
3在页眉中动态引用文档标题
除了在页眉中添加公司LOGO图形外,有时还需要添加文档中指定的标题,而这个标题是动态变化的,比如在第一章所有的页眉中显示一级标题“第一章……”,在第二章所有的页眉中显示一级标题“第二章……”,可通过在页眉中添加“域”来实现这一效果。
在页眉中将光标调整到指定位置,然后在【页眉和页脚】选项卡中单击【域】按钮,在弹出的【域】对话框左侧的【域名】列表中选择【样式引用】,在右侧的【高级域属性】中,选择【样式名】为“标题 1”,单击【确定】按钮完成设置,如图 5-24 所示。
图 5-24动态引用文档标题
为图片添加题注编号
在论文、产品说明书等长文档中插入的图片、表格,一般需要添加编号和说明文字,以方便在正文中引用。使用WPS文档提供的题注功能,可方便地为文档中的图片和表格添加自动编号,并保证图片、表格在文档中的位置发生变化时,题注编号可以实现自动更新。
1为图片添加题注编号
下面以为图片添加题注编号为例,来讲解题注的添加方法。
步 骤 1
选中图片,然后在图片上右击,在弹出的快捷菜单中选择【题注】(或在【引用】选项卡中单击【题注】按钮),如图 5-25 所示。

步 骤 2
在【题注】对话框中,先为题注设置一个标签。如果【标签】下拉列表中没有合适的标签,如文档中默认没有“图片”标签,可单击【新建标签】按钮,通过【新建标签】对话框新建“图片”标签,如图 5-26 所示。
图 5-26新建标签
步 骤 3
单击【新建标签】对话框中的【确定】按钮返回【题注】对话框,在【标签】下拉列表中选择刚才新建的标签,此时在【题注】文本框中会自动出现以指定标签起始的自动编号。将光标定位到该题注编号后,即可在文本框中输入图片的说明文字,如图 5-27 所示。
图 5-27设置题注标签和说明文字
步 骤 4
通过【位置】下拉列表可以选择题注位于图片的上方或下方。默认题注段落为两端对齐,如果要修改题注段落的样式,建议在【样式和格式】窗格修改【题注】样式,最后完成效果如图 5-28 所示。
图 5-28设置题注样式
2添加带章节编号的题注
在添加题注时,如果需要在题注编号前带上文档的章节编号,可以在【题注】对话框中单击【编号】按钮,在弹出的【题注编号】对话框中选中【包含章节编号】复选框,然后在【章节起始样式】列表框中选择要包含的章节编号的标题样式,单击【确定】按钮返回【题注】对话框,如图5-29所示,这样设置插入的题注编号即可包含章节编号。
图 5-29设置带章节编号的题注
提示
要添加带章节编号的题注,必须保证为章节标题段落设置了内置的标题样式,同时应用了自动编号或多级编号。
好书推荐
Good Book Recommendation
北京大学出版社
《WPS Office 应用大全》
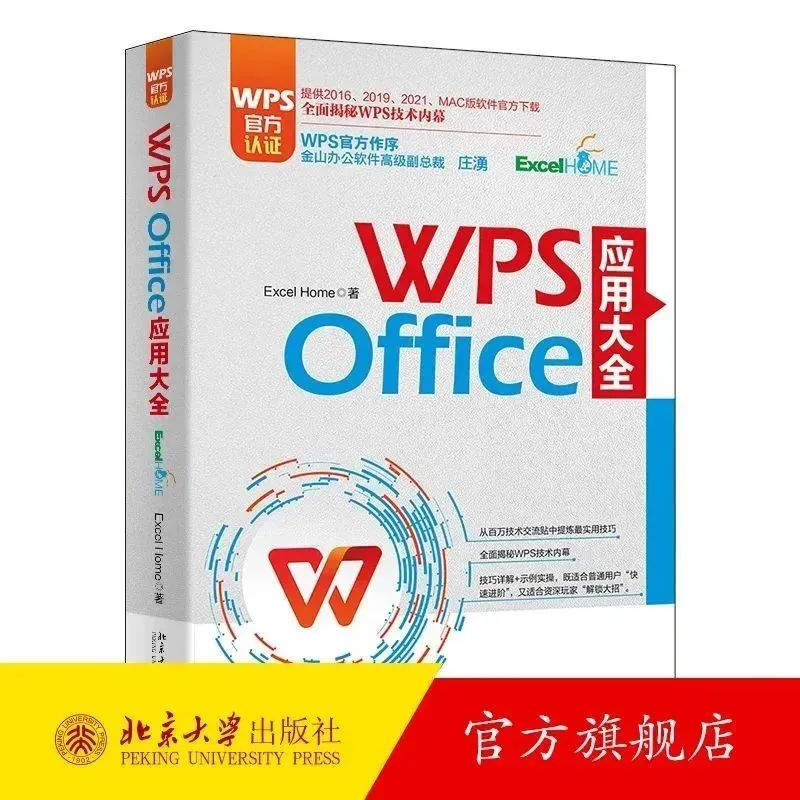
限时特惠:本站每日持续更新5-20节内部创业项目课程,一年会员
只需199元,全站资源免费下载点击查看详情
站长微信:
jjs406





