公众号平台最新的推送规则对技术类文章不太友善,如果不想错过干货,请务必 “设为星标”哦!!!
点击上方蓝字–> 点击“…”–> 选择“设为星标”
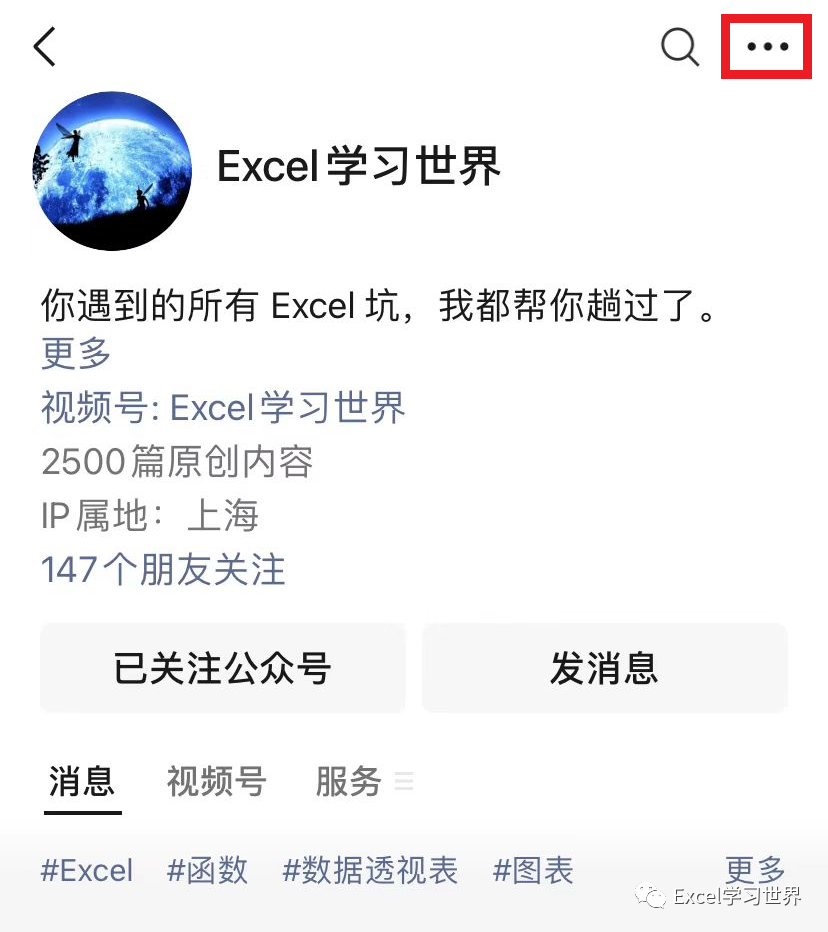
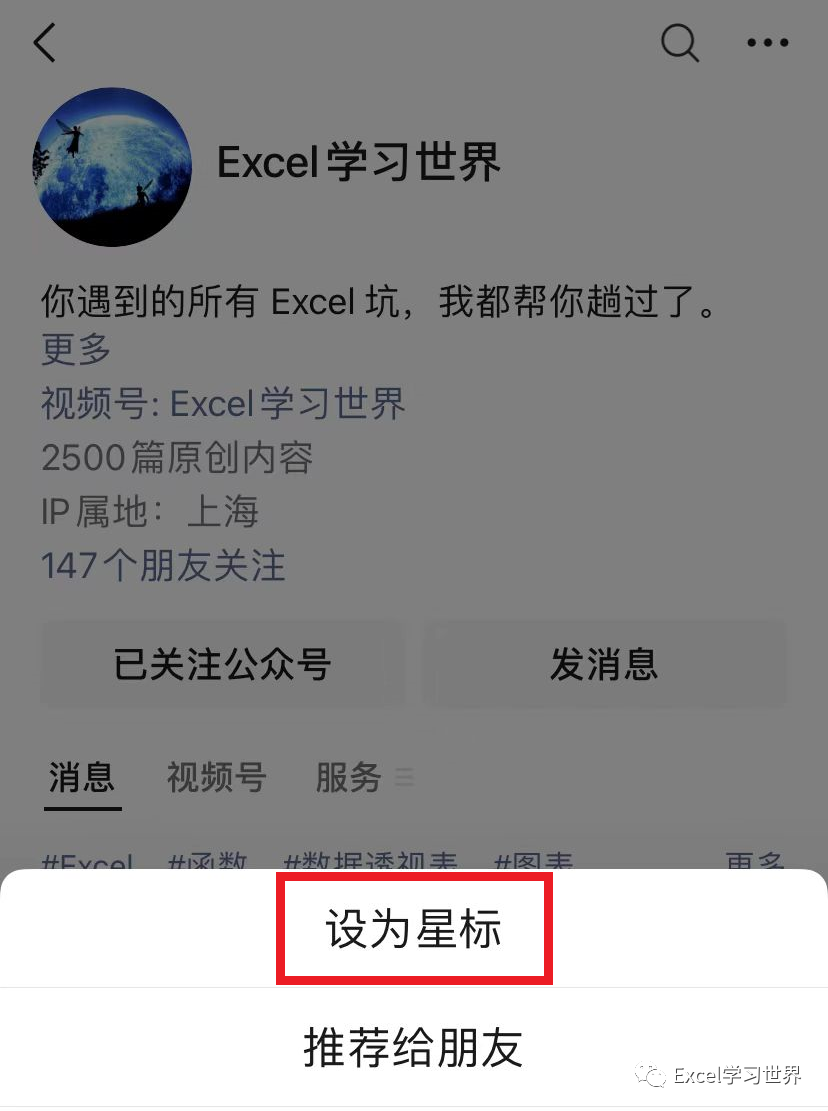
工作中在呈现 Word 文档时,经常需要把公司的 Logo 设置为背景图片,或者让背景显示 confidential 字样,以免内部资料外泄。
那么如何设置 Word 背景?
案例:
如下图所示,在 Word 中插入一张背景图片,图片不要循环显示多次,且颜色要浅一些,不至于影响观看文字。
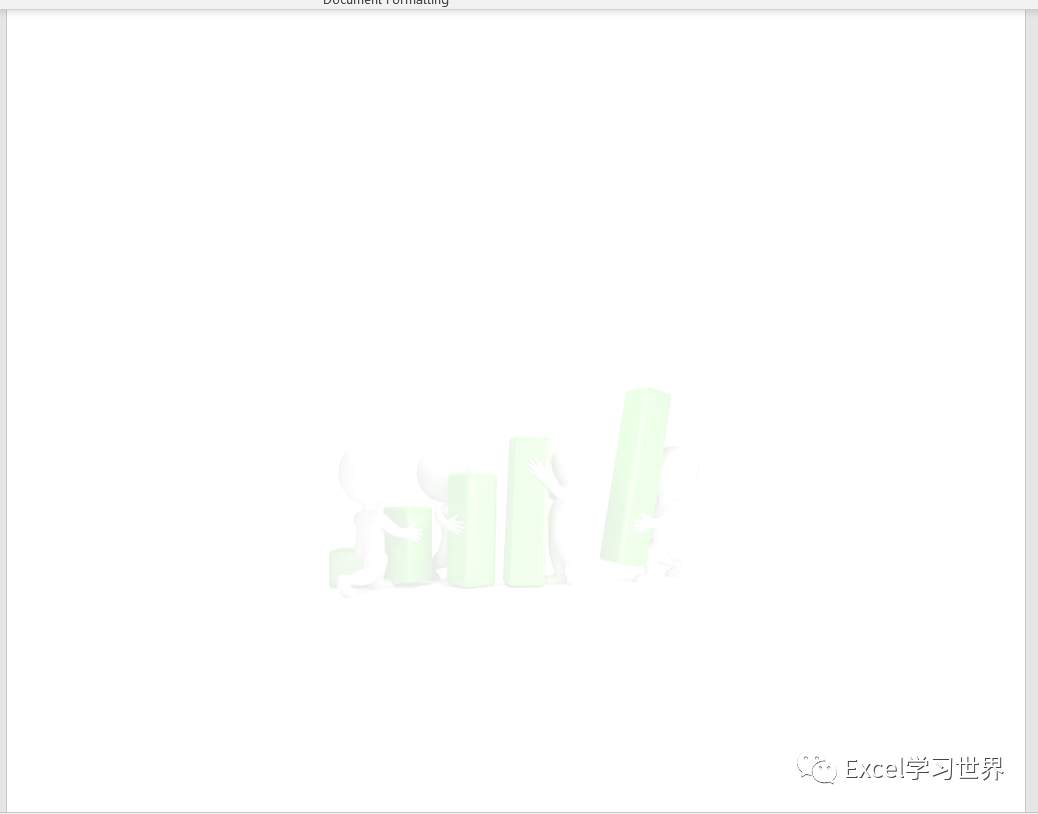
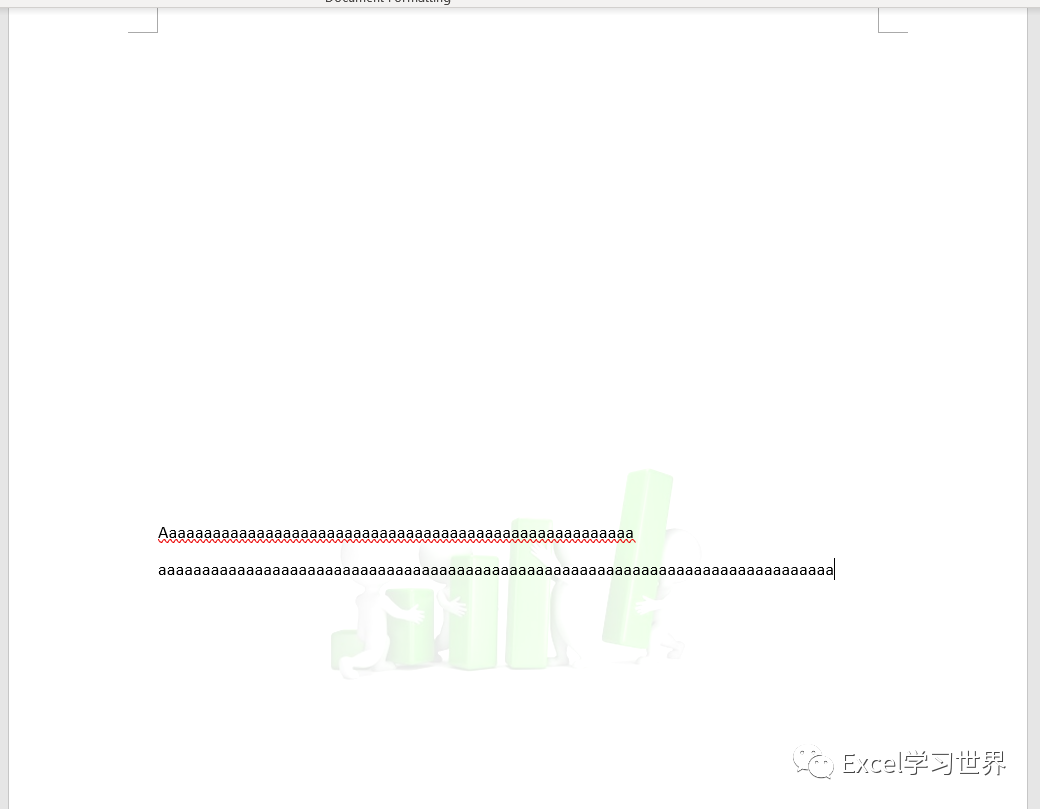
解决方案:
在学会今天的技能前,我跟大部分同学一样,用以下方法插入背景图片。
1. 打开一个空白的 Word 文件–> 选择菜单栏的“设计”–>“页面颜色”–>“填充效果”
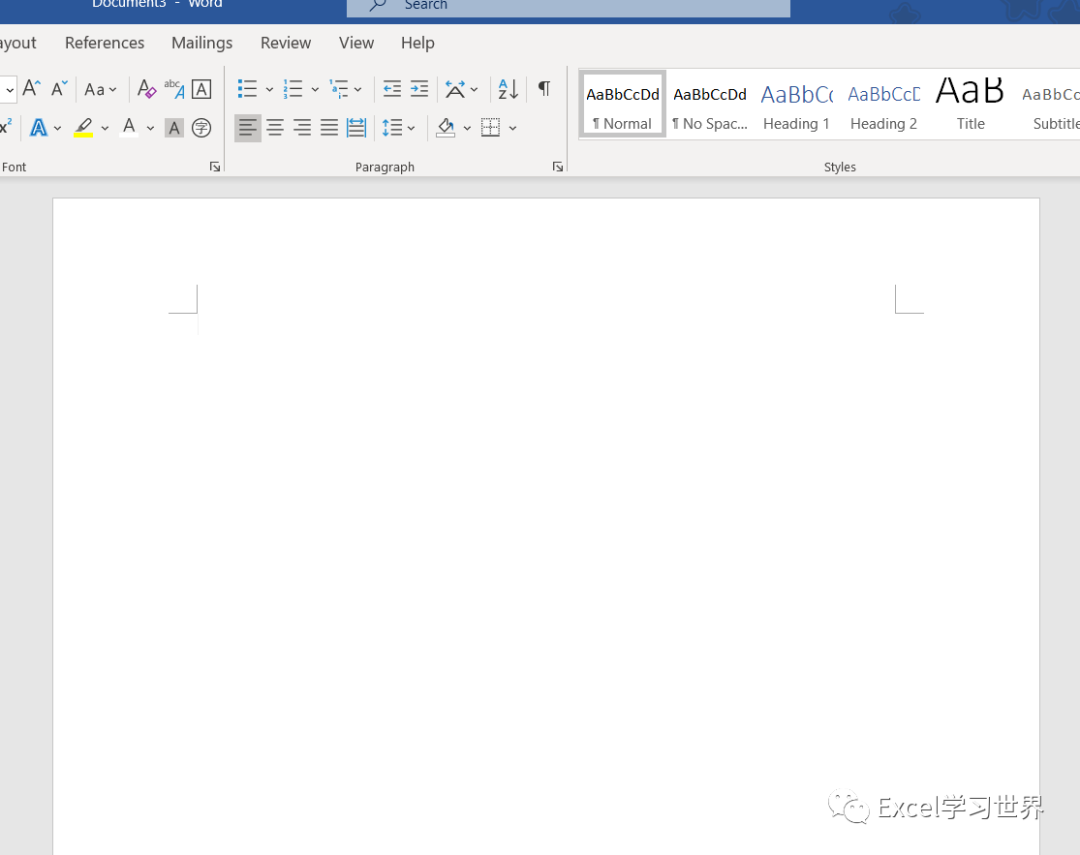
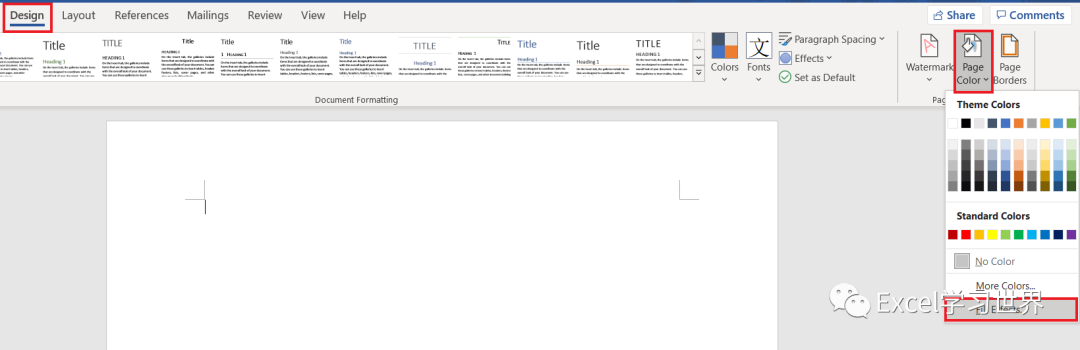
2. 在弹出的对话框中找到需要插入的图片 –> 点击“插入”
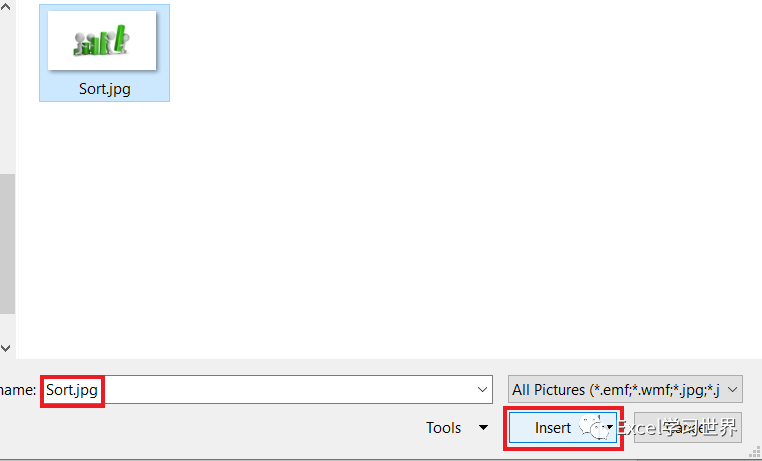
3. 点击“确定”
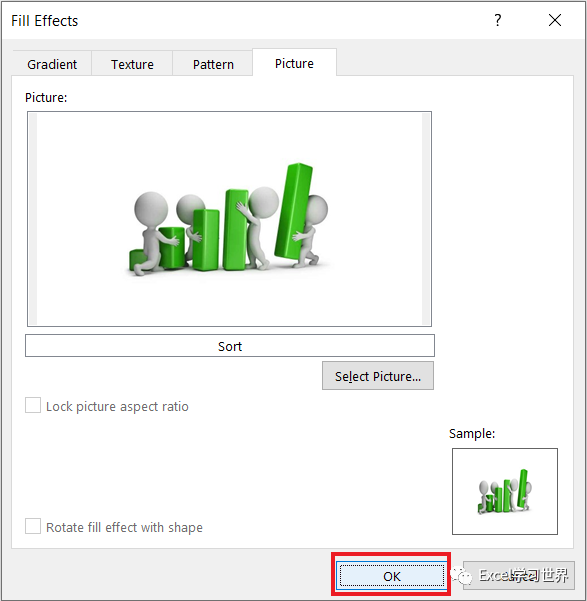
这样设置后,也确实能插入背景图,但并不是铺满整个页面,而是在页面中重复循环显示。
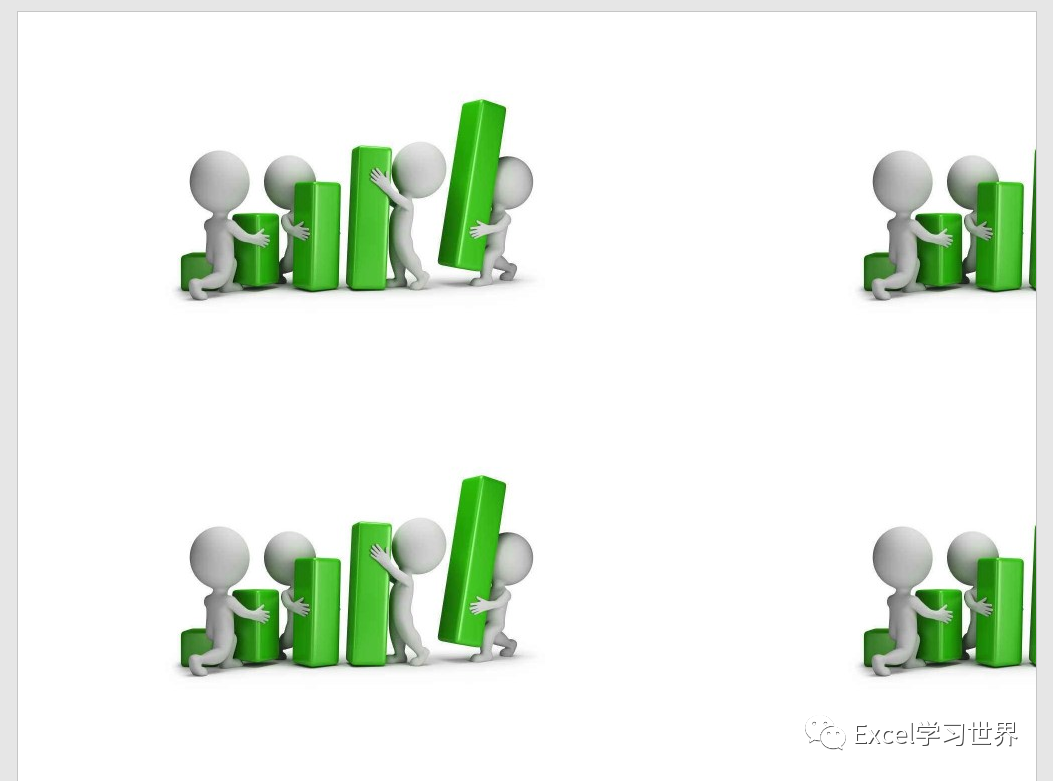
而且图片颜色也太深了,输入文字后影响观看,体验非常不好。
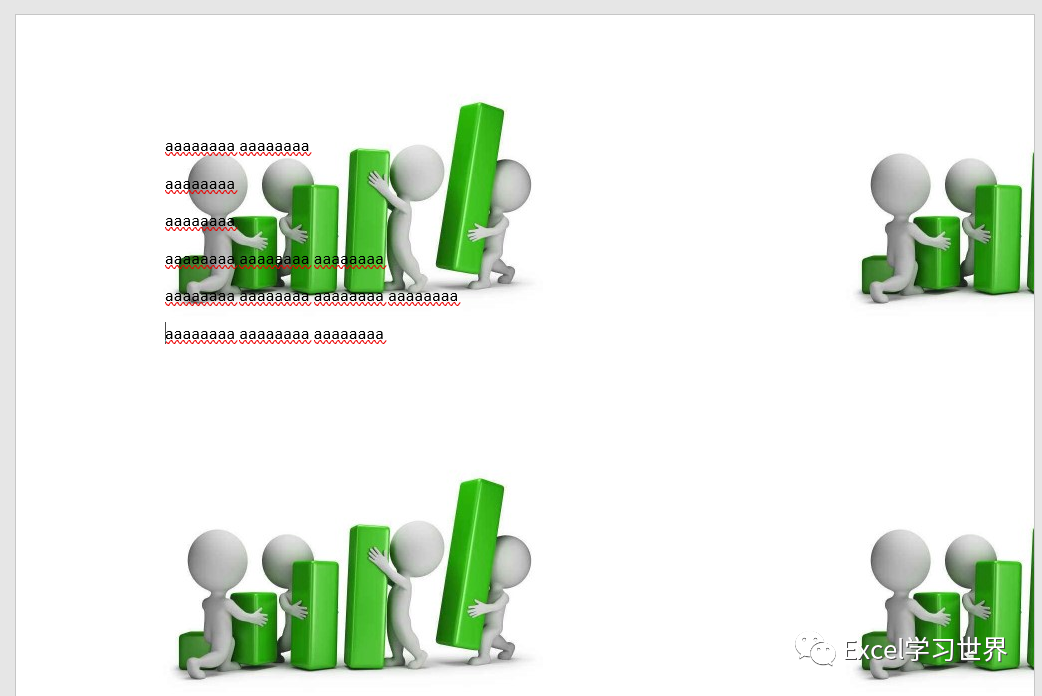
后来我学会了更好的方法。
1. 选择菜单的“设计”–>“水印”–>“自定义水印”
2. 在弹出的对话框中选择“图片水印”–> 可以勾选“冲蚀”选项,也可以不勾选 –> 点击“选择图片”按钮
* “冲蚀”的颜色会比非“冲蚀”更加浅一些,我个人觉得更友好,不会使得文字看不清。
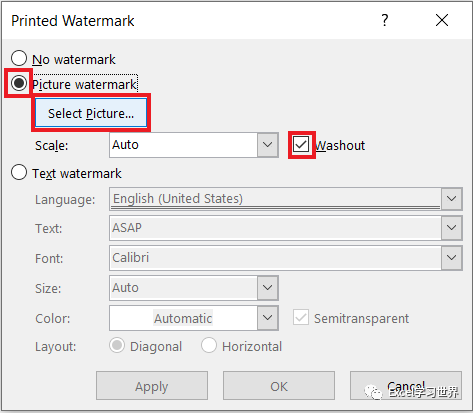
3. 在弹出的对话框中选择所需的图片–> 点击“插入”
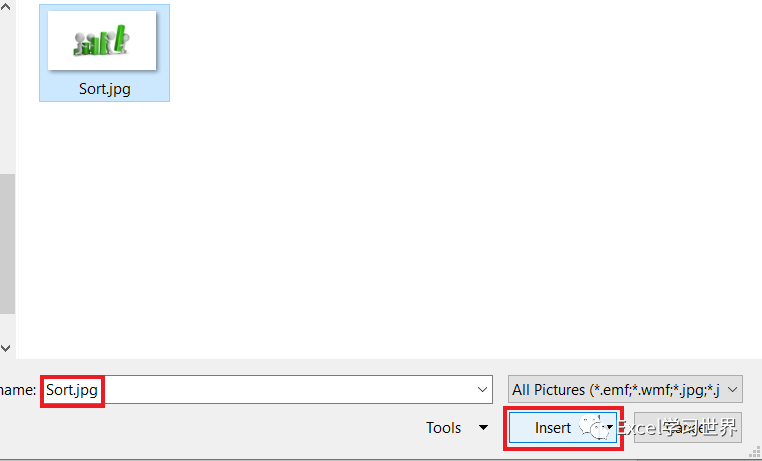
4. 点击“确定”
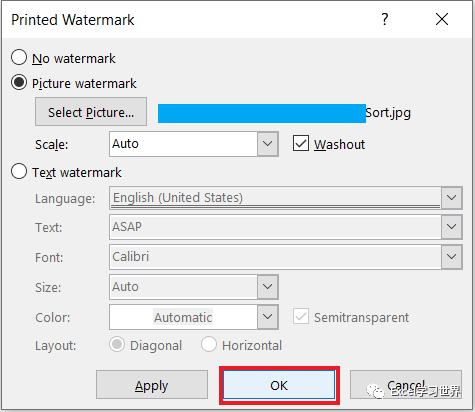
现在看到了吗?背景显示着一张淡淡的图片。
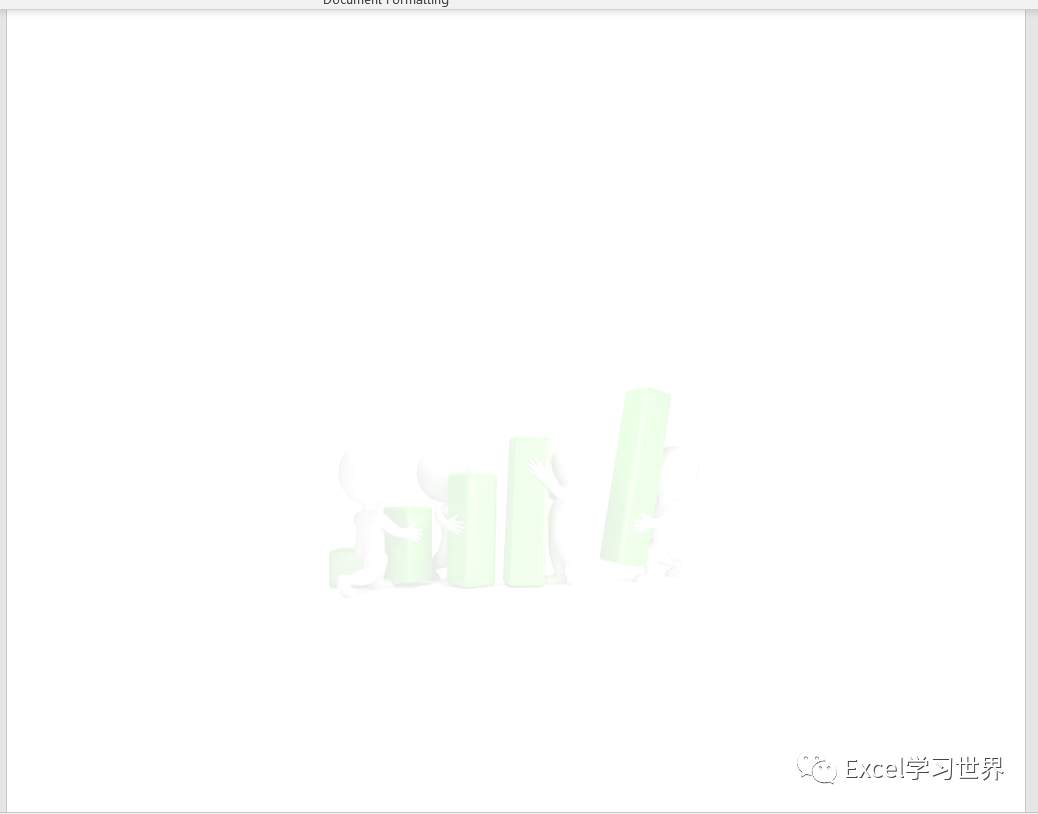
输入文字后,一点也不违和。
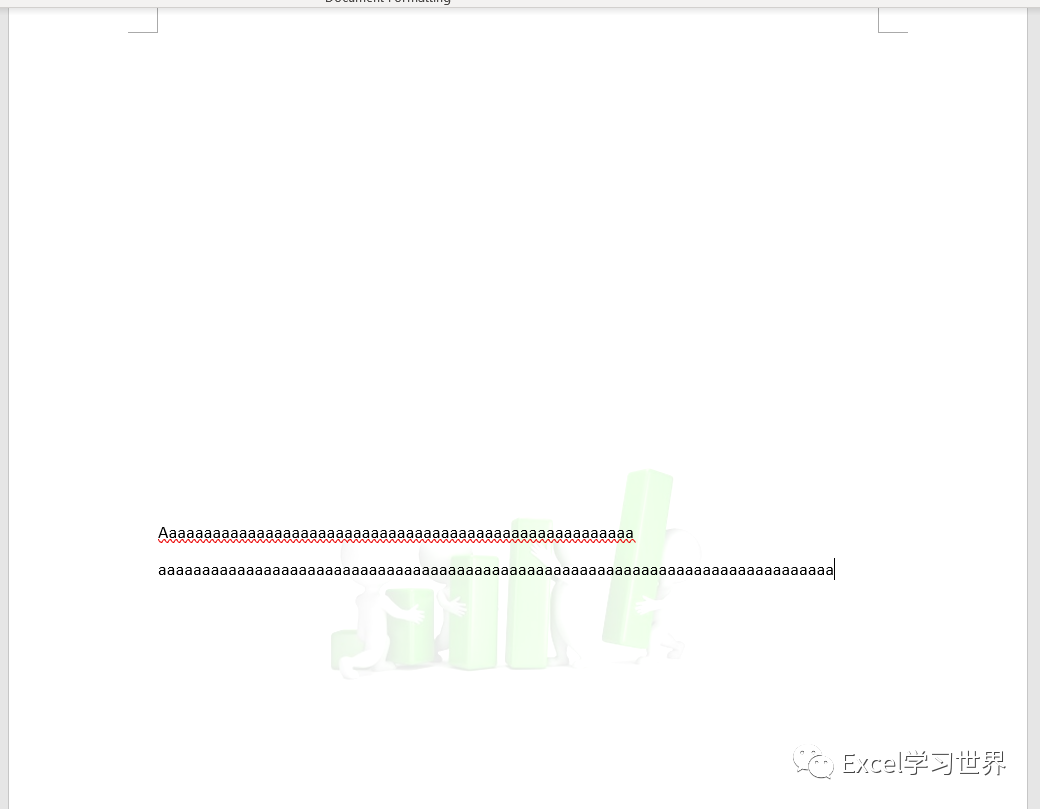
5. 如果图片大小不合心意,可以双击页眉,进入页眉编辑状态–> 右键单击–> 在弹出的菜单中选择“设置图片格式”,重新设置图片大小。
转发、在看也是爱!
限时特惠:本站每日持续更新5-20节内部创业项目课程,一年会员
只需199元,全站资源免费下载点击查看详情
站长微信:
jjs406
声明:本站所有文章,如无特殊说明或标注,均为本站原创发布。任何个人或组织,在未征得本站同意时,禁止复制、盗用、采集、发布本站内容到任何网站、书籍等各类媒体平台。如若本站内容侵犯了原著者的合法权益,可联系我们进行处理。





